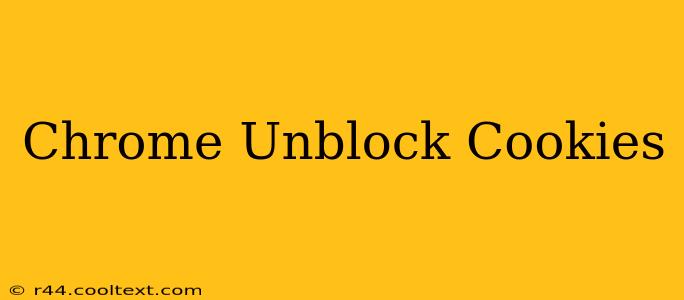Cookies. Those tiny text files that websites store on your computer. They're often seen as the unsung heroes of a smooth browsing experience, remembering your login details, shopping cart contents, and even your preferred language settings. But what happens when you accidentally block them, or your browser's settings inadvertently prevent them from functioning correctly? This guide will walk you through how to unblock cookies in Chrome and reclaim your seamless web experience.
Understanding Cookie Blocking in Chrome
Before we dive into unblocking, let's understand why cookies might be blocked in the first place. Several reasons can lead to this:
- Strict Privacy Settings: Chrome's robust privacy features allow users to control cookie behavior. If your privacy settings are overly restrictive, cookies might be blocked entirely or selectively.
- Browser Extensions: Certain browser extensions, often designed to enhance privacy or block trackers, might inadvertently interfere with cookie functionality.
- Accidental Blocking: You might have accidentally clicked a setting that blocks cookies without realizing the consequences.
How to Unblock Cookies in Google Chrome: A Step-by-Step Guide
Here's how to troubleshoot and resolve cookie-related issues in your Chrome browser:
1. Check Your Cookie Settings:
This is the most common culprit. Navigate to Chrome's settings to review your cookie preferences:
- Open Chrome and click the three vertical dots (More) in the top right corner.
- Select Settings.
- Scroll down and click Privacy and security.
- Click Cookies and other site data.
- Review your settings. You'll likely find options to:
- Block all cookies: If this is enabled, disable it.
- Allow cookies from sites you visit: This is generally the recommended setting for a balanced approach to privacy and functionality.
- Block third-party cookies: This setting can significantly impact website functionality, especially on sites that use embedded content or advertising. Consider its implications before disabling it.
2. Identify Conflicting Extensions:
If adjusting your cookie settings doesn't resolve the issue, the problem might lie with a browser extension. Try these steps:
- In Chrome settings (follow steps 1-3 above), click Extensions.
- Disable extensions one by one, restarting Chrome after each disable, to see if a particular extension is causing the cookie blockage. Pay close attention to extensions focused on privacy or ad-blocking.
3. Clear Browsing Data (Caution!):
Clearing your browsing data, including cookies and cached images, can resolve some cookie-related problems, but remember that this will also log you out of websites and erase your browsing history. Proceed with caution:
- In Chrome settings (follow steps 1-3 above), click Clear browsing data.
- Select the timeframe (e.g., "Last hour," "Last 24 hours," or "All time").
- Ensure "Cookies and other site data" is checked.
- Click Clear data.
4. Check for Malware:
In rare cases, malware or viruses can interfere with your browser settings, including cookie handling. Run a full system scan with your antivirus software if you suspect malware.
Troubleshooting Specific Website Issues
If you're only experiencing cookie issues with a specific website, the problem might be unique to that site. Try checking the website's privacy settings or contacting their support team.
Optimizing your Cookie Settings for Privacy and Functionality
Finding the right balance between privacy and website functionality is key. While blocking all cookies might seem like the most privacy-focused option, it significantly impacts the user experience. Consider using a privacy-focused browser or extensions that selectively block trackers without affecting essential cookies.
By following these steps, you should be able to unblock cookies in Chrome and restore your online experience. Remember, managing your cookies effectively contributes to a safer and more efficient browsing experience.