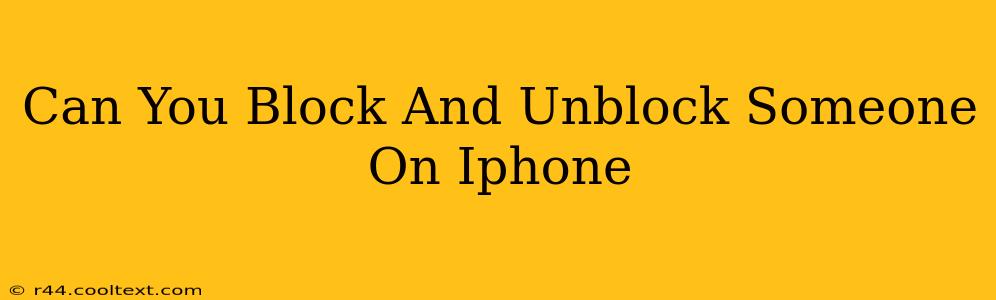Blocking someone on your iPhone can be a necessary step for managing unwanted contact. Whether it's an abusive ex, a persistent spam caller, or someone simply bothering you, knowing how to block and unblock contacts on your iPhone is crucial for maintaining your digital well-being. This guide will walk you through the process, providing detailed instructions and addressing common questions.
Blocking a Contact on Your iPhone
There are several ways to block a contact on your iPhone, catering to different scenarios and preferences:
1. Blocking from the Phone App:
This is the most common and straightforward method. Here's how to do it:
- Open the Phone app: Locate the green phone icon on your home screen.
- Go to Recents: Tap on the "Recents" tab at the bottom.
- Select the Contact: Find the number you wish to block in your recent calls.
- Tap the "i" Icon: This information button is located next to the phone number.
- Scroll Down and Tap "Block this Caller": This option will be near the bottom of the screen.
- Confirm: A pop-up will appear confirming your action. Tap "Block Contact".
Pro Tip: This method works equally well for blocking contacts from your call log.
2. Blocking from Messages:
If the unwanted contact is primarily messaging you, you can block them directly from the Messages app:
- Open the Messages app: Find the green speech bubble icon on your home screen.
- Open the Conversation: Select the conversation thread with the person you wish to block.
- Tap the Contact's Name: At the top of the screen, you'll see the contact's name (or number). Tap this.
- Scroll Down and Tap "Info": This brings up the contact information screen.
- Tap "Block this Caller": This option is towards the bottom of the screen.
- Confirm: Confirm your action in the subsequent pop-up.
3. Blocking from Contacts:
You can also proactively block someone from your contacts list before they even reach out:
- Open the Contacts app: Locate the icon with the address book.
- Select the Contact: Find the contact you wish to block.
- Tap "Edit": Usually located in the top right corner.
- Scroll Down and Tap "Block this Caller": This option should be near the bottom.
- Confirm: Confirm your decision.
Unblocking a Contact on Your iPhone
Once you've decided to unblock someone, the process is equally straightforward:
- Open the Settings app: The grey icon with gears.
- Tap "Phone": This option will be near the top of the screen.
- Tap "Blocked Contacts": This section lists all your blocked contacts.
- Select the Contact: Find the person you want to unblock.
- Swipe Left on the Contact: This will reveal a red "Unblock" button.
- Tap "Unblock": This removes the block and allows communication again.
Important Note: Unblocking a contact will restore their ability to call, text, and FaceTime you.
Frequently Asked Questions (FAQs)
Q: What happens when I block someone?
A: When you block a contact, they will no longer be able to call, text, or FaceTime you. Their attempts will go straight to voicemail or fail without notification to the blocked party.
Q: Can they still leave me a voicemail?
A: No, blocked calls will generally go straight to voicemail without ringing your phone, although some may still be able to leave a message depending on their settings.
Q: Will blocking someone delete their messages and calls from my phone?
A: No, blocking someone does not delete their previous messages and call history. This needs to be done manually.
Q: Can I block unknown numbers?
A: Yes, you can also block unknown numbers on your iPhone. You can achieve this by blocking them from the recent calls or messages app as shown above. You can also explore using call-blocking apps from the App Store for advanced filtering of unknown calls and messages.
By following these steps, you can effectively manage unwanted communication on your iPhone. Remember to always prioritize your safety and well-being online.