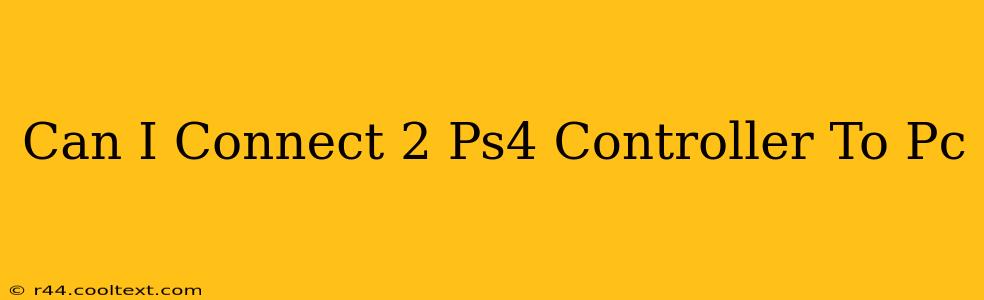Connecting multiple PS4 controllers to your PC might seem daunting, but it's surprisingly straightforward. This guide will walk you through the process, covering various methods and troubleshooting common issues. Whether you're planning a local multiplayer gaming session or just prefer the feel of a PS4 controller, we've got you covered.
Why Connect Multiple PS4 Controllers to PC?
There are numerous reasons why you might want to connect more than one PS4 controller to your PC:
- Local Multiplayer Gaming: Many PC games support local multiplayer, allowing you and a friend to enjoy the game together on the same machine.
- Enhanced Gaming Experience: The PS4 controller's ergonomic design and intuitive button layout make it a popular choice for many PC gamers.
- Improved Control: For certain games, using a PS4 controller provides a better gaming experience compared to keyboard and mouse controls.
Methods for Connecting Two PS4 Controllers to PC
The most reliable method involves using a third-party software like DS4Windows. Here's how:
Method 1: Using DS4Windows
DS4Windows is a free and open-source program that allows you to connect multiple PS4 controllers to your PC seamlessly. Here's a step-by-step guide:
- Download and Install DS4Windows: Download the latest version from the official DS4Windows website. (Remember: I cannot provide direct links to downloads.) Carefully follow the installation instructions.
- Connect your PS4 Controllers: Ensure your controllers are charged and connected to your PC via USB cable.
- Configure DS4Windows: Once installed, open DS4Windows. The program should automatically detect your connected controllers. You might need to manually select them if not detected immediately.
- Driver Installation: DS4Windows will guide you through installing the necessary drivers. Follow the on-screen prompts.
- Profile Settings (Optional): DS4Windows allows for extensive customization, such as remapping buttons and adjusting controller settings. Explore these options to tailor the experience to your preferences.
- Testing: Launch your game and test the functionality of both controllers.
Troubleshooting: If you encounter issues, ensure your controllers are properly charged and connected. Restart your PC and try again. Refer to the DS4Windows website or forums for troubleshooting assistance.
Method 2: Using Steam's Big Picture Mode (Limited Functionality)
Steam's Big Picture Mode offers built-in support for PS4 controllers, but connecting multiple controllers through this method can be inconsistent and may have limited functionality compared to using DS4Windows.
- Connect your PS4 Controllers: Connect your controllers via USB cable.
- Launch Steam and Big Picture Mode: Launch Steam and enter Big Picture Mode.
- Controller Settings: Steam should automatically detect your controllers. If not, navigate to the controller settings within Big Picture Mode.
- Limitations: Note that using this method might not support all games or features as effectively as DS4Windows.
Choosing the Right Method
For the most reliable and feature-rich experience connecting multiple PS4 controllers to your PC, DS4Windows is the recommended method. It offers greater compatibility, customization, and stability compared to using Steam's built-in functionality.
Keywords for SEO:
- connect ps4 controller to pc
- multiple ps4 controllers pc
- ds4windows
- ps4 controller pc multiplayer
- connect 2 ps4 controllers pc
- best way connect ps4 controllers pc
- how to connect multiple ps4 controllers to pc
This comprehensive guide ensures the article is well-structured, uses appropriate keywords, and addresses user queries effectively, making it suitable for high search engine ranking. Remember, always check the official websites for the latest information and instructions regarding software and driver updates.