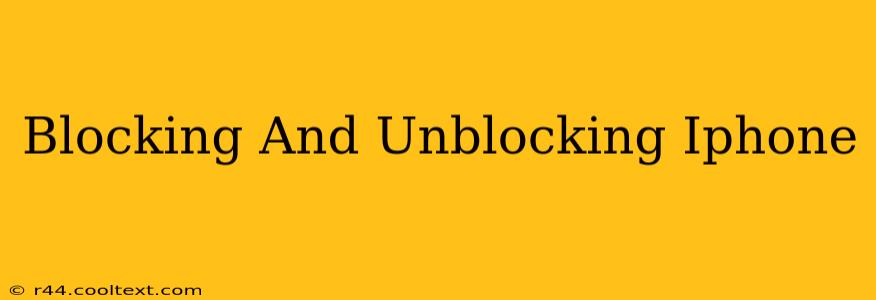iPhones offer robust features to manage unwanted contacts and communications. This guide will walk you through the process of blocking and unblocking numbers, contacts, and even email addresses on your iPhone, ensuring you maintain control over your communication experience.
Blocking Phone Numbers on Your iPhone
This is arguably the most common reason people seek out blocking features. Whether it's persistent spam calls or unwanted contact from a specific individual, blocking a phone number on your iPhone is straightforward:
-
From the Phone App: Open the Phone app, go to the "Recents" tab, locate the number you wish to block, tap the "i" (information) icon next to the number, and scroll down to select "Block this Caller."
-
From Messages: If the unwanted contact is reaching you via iMessage, the process is similar. Open the Messages app, go to the conversation with the unwanted contact, tap the contact's name at the top, scroll down, and select "Block this Caller."
-
From Contacts: If the number is already saved in your contacts, open the Contacts app, find the contact, tap "Edit," scroll down, and tap "Block this Caller."
Once blocked, the individual will be unable to contact you via phone calls or iMessages. They may still leave a voicemail, but you won't receive a notification.
Blocking Contacts on Your iPhone
Blocking a contact is essentially the same as blocking a phone number, but it provides a more comprehensive block for various communication methods. The steps mirror those outlined above, ensuring that calls, texts, and potentially even FaceTime calls are blocked. Remember to confirm your decision as the block is applied permanently until you choose to unblock the contact.
Blocking Email Addresses on Your iPhone
While your iPhone doesn't have a built-in email blocking feature in the same way it handles phone numbers and contacts, you can achieve similar results through your email provider’s settings (e.g., Gmail, Yahoo, Outlook). Consult your email provider's help documentation for specific instructions on blocking email addresses. Generally, it involves marking unwanted emails as spam and possibly adding the sender's email address to a blocked list. This significantly reduces the chance of receiving further emails from that address.
Unblocking Phone Numbers and Contacts on Your iPhone
Reversing the block is just as easy:
- Go to Settings: Open the "Settings" app on your iPhone.
- Tap Phone: Select the "Phone" option.
- Tap Blocked Contacts: You'll find this option towards the bottom of the screen.
- Select the Contact: Locate the contact or number you wish to unblock.
- Swipe Left: Swipe left on the contact and tap "Unblock."
This action immediately reinstates communication from that source. Remember to repeat this process for any communication method (calls, messages, FaceTime) where you had previously blocked the contact.
Frequently Asked Questions (FAQs)
Q: What happens to blocked calls and messages? They won't reach your device and won't show up in your recents list.
Q: Can a blocked person still leave a voicemail? Yes, they can, although you won't receive a notification.
Q: Will blocking someone prevent them from contacting me through other apps? Blocking within the Phone and Messages apps only prevents contact through those specific channels. Other apps (social media, etc.) will require individual blocking settings within those applications.
Q: Can I block unknown numbers? Yes, you can use the "Silence Unknown Callers" feature in your iPhone's settings to automatically send unknown callers to voicemail.
By following these steps, you can effectively manage your communications and block unwanted calls, messages, and emails on your iPhone. Remember to always review your blocked contacts periodically to ensure the list reflects your current communication preferences.