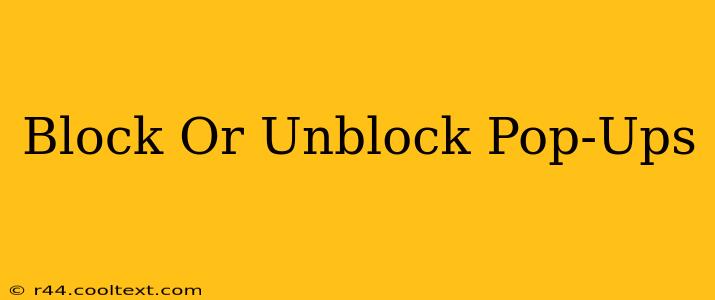Pop-ups. Those pesky little windows that interrupt your browsing experience. Whether you find them annoying distractions or useful marketing tools, understanding how to block or unblock pop-ups is crucial for a smooth and efficient online journey. This comprehensive guide will walk you through the process on various devices and browsers.
Why Block or Unblock Pop-ups?
Before diving into the "how-to," let's explore the reasons behind managing pop-up blockers.
Reasons to Block Pop-ups:
- Improved Browsing Experience: Pop-ups can be incredibly disruptive, interrupting your workflow and slowing down your browsing speed. Blocking them creates a cleaner, more focused online environment.
- Security: Some pop-ups are malicious, attempting to install malware or steal your personal information. Blocking them adds a layer of protection to your device.
- Reduced Frustration: Constantly clicking away intrusive advertisements can be frustrating. A pop-up blocker eliminates this annoyance.
Reasons to Unblock Pop-ups:
- Accessing Important Content: Some legitimate websites use pop-ups to display essential information, such as login prompts or crucial updates. Blocking all pop-ups might prevent you from accessing this content.
- Supporting Websites: Certain websites rely on pop-up ads for revenue. Unblocking pop-ups on trusted sites can help support their operations (though using ad blockers alongside selectively unblocking pop-ups is a good balance).
- Specific Website Functionality: Some websites use pop-ups as part of their core functionality, and blocking them might break the site.
How to Block or Unblock Pop-ups in Different Browsers
The process of managing pop-ups varies slightly depending on your browser. Here's a breakdown for popular choices:
Google Chrome:
- Open Chrome Settings: Click the three vertical dots in the top right corner and select "Settings."
- Navigate to Privacy and Security: Scroll down and click on "Privacy and security."
- Manage Site Settings: Click on "Site settings."
- Find Pop-ups and Redirects: Locate "Pop-ups and redirects" and toggle the switch to either "Allowed" or "Blocked."
Mozilla Firefox:
- Open Firefox Preferences: Click the three horizontal lines in the top right corner and select "Settings."
- Go to Privacy & Security: Navigate to the "Privacy & Security" panel.
- Find Permissions: In the "Permissions" section, click "Settings..." next to "Pop-up windows."
- Manage Pop-up Blocking: Choose to either "Block pop-up windows" or allow them from specific websites.
Safari:
- Open Safari Preferences: Click "Safari" in the menu bar and select "Preferences."
- Go to Websites: Choose the "Websites" tab.
- Select Pop-up Windows: In the left-hand column, select "Pop-up windows."
- Configure Pop-up Blocking: Choose to "Block and allow" from specific websites.
Microsoft Edge:
- Access Edge Settings: Click the three horizontal dots in the top right corner and select "Settings."
- Navigate to Cookies and Site Permissions: Select "Cookies and site permissions."
- Manage Pop-ups and Redirects: Select "Pop-ups and redirects" and toggle the setting accordingly.
Beyond Browser Settings: Using Pop-up Blockers
Many third-party browser extensions offer advanced pop-up blocking capabilities. These extensions often provide more granular control and can block specific types of pop-ups, or even individual websites. Research and choose a reputable extension that suits your needs. Remember to always download extensions from trusted sources to avoid security risks.
Conclusion: Taking Control of Your Online Experience
Mastering the art of blocking and unblocking pop-ups empowers you to curate your online experience. By understanding the reasons behind managing pop-ups and knowing how to adjust your browser settings, you can create a smoother, safer, and more enjoyable browsing journey. Remember to regularly review your pop-up settings to ensure they align with your preferences and security needs.