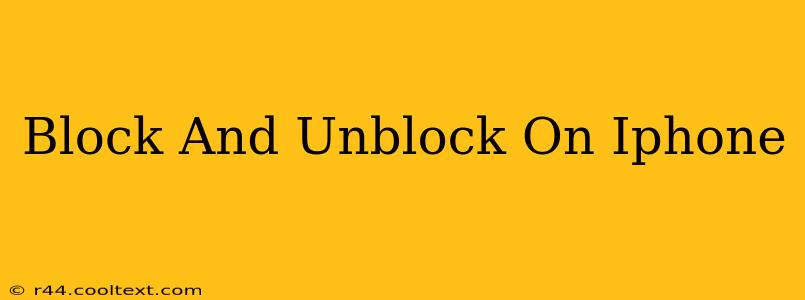Are you tired of unwanted calls and texts? Knowing how to block and unblock numbers on your iPhone is crucial for managing your communication effectively and protecting your privacy. This comprehensive guide will walk you through the simple steps, offering solutions for various scenarios. We'll cover blocking contacts, unknown numbers, and even specific messages – ensuring you regain control of your iPhone's communication settings.
Blocking Contacts on Your iPhone
Blocking a contact prevents them from contacting you through calls, FaceTime, Messages, and even potentially through other Apple services. Here's how to do it:
Blocking from the Phone App:
- Open the Phone app: Locate and tap the Phone icon on your home screen.
- Find the contact: Go to the "Recents" tab to find the number you wish to block. Alternatively, you can navigate to your contacts list.
- Access the contact info: Tap the "i" icon next to the number you want to block.
- Block the contact: Scroll down and tap "Block this Caller." Confirm your action when prompted.
Blocking from Messages:
- Open the Messages app: Launch the Messages app from your home screen.
- Locate the conversation: Find the message thread with the contact you want to block.
- Access the contact info: Tap the contact's name at the top of the conversation.
- Block the contact: Scroll down and tap "Info," then select "Block this Caller."
Blocking from FaceTime:
- Open the FaceTime app: Find and tap the FaceTime app icon.
- Locate the contact: Navigate to the contact you wish to block.
- Block the contact: Tap the "i" icon next to the contact's name. Then select "Block this Caller."
Important Note: Blocking a contact doesn't delete their existing messages or calls from your device's history.
Blocking Unknown Numbers and Spam Calls
Beyond blocking specific contacts, you can also leverage iPhone's built-in features to manage unknown callers and potential spam:
- Silence Unknown Callers: In your iPhone's Settings app, navigate to Phone > Silence Unknown Callers. This sends unknown numbers directly to voicemail.
- Report Junk Calls: When you receive a spam call, use the built-in reporting feature often provided within your Phone app after ending the call. This helps Apple and your carrier identify and flag these numbers.
Unblocking Contacts on Your iPhone
If you've changed your mind and want to re-establish communication with a blocked contact, follow these steps:
- Open the Settings app: Locate the Settings icon on your home screen.
- Go to Phone (or FaceTime or Messages): Depending on how you blocked the contact, navigate to either Phone, FaceTime, or Messages settings.
- Access Blocked Contacts: Tap "Blocked Contacts."
- Unblock the Contact: Locate the contact you wish to unblock and swipe left on their entry. Tap "Unblock."
Frequently Asked Questions (FAQs)
Q: Will blocking someone prevent them from reaching me through other apps? A: Blocking a number primarily affects communication through the Phone, Messages, and FaceTime apps. Other apps might still allow communication depending on their individual settings.
Q: Can I block a contact's emails? A: No, blocking a contact in the Phone, Messages, or FaceTime app doesn't block emails. Email blocking is managed separately within your email application.
Q: What happens to existing messages after I block someone? A: Blocking a contact doesn't delete your previous message history.
This guide provides a complete approach to managing blocked contacts on your iPhone. Remember to utilize all the available features to enhance your communication privacy and control. By mastering these techniques, you can ensure a more peaceful and efficient mobile experience.