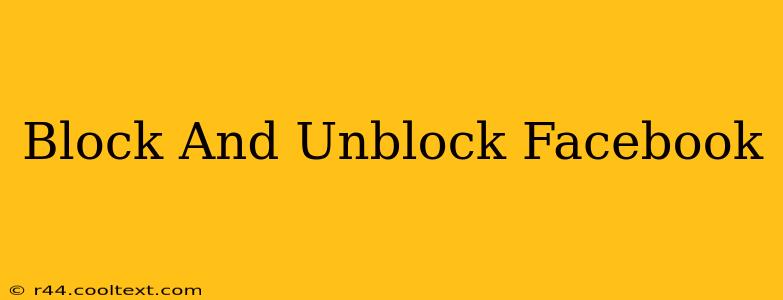Facebook, a platform connecting billions, sometimes requires managing connections. This guide will walk you through blocking and unblocking users and pages, ensuring you maintain control over your online experience. We'll cover both the desktop and mobile versions of Facebook, so you can manage your privacy settings no matter where you are.
Why Block Someone on Facebook?
Before diving into the how, let's understand the why. Blocking a user on Facebook is a crucial tool for managing online safety and well-being. You might choose to block someone for several reasons, including:
- Harassment or Bullying: If you're experiencing unwanted or abusive messages, blocking is a direct way to stop the harassment.
- Spam or unwanted content: Persistent spammers or accounts sharing irrelevant content can be easily blocked.
- Protecting your privacy: Blocking individuals who you don't know or trust protects your personal information and prevents unwanted interactions.
- Managing Exes or Difficult Relationships: Sometimes, a clean break is necessary, and blocking on Facebook helps maintain boundaries.
How to Block Someone on Facebook (Desktop and Mobile)
Blocking a user is straightforward, regardless of whether you're using a desktop computer or a mobile device. The process is similar across both platforms:
Blocking on Desktop:
- Find the Profile: Locate the profile of the person you want to block.
- Access the Menu: Click on the three dots (More Options) located in the upper right corner of their profile.
- Select "Block": Choose the option to "Block" from the dropdown menu.
- Confirm the Block: Facebook will prompt you to confirm your action. Click "Block" again to complete the process.
Blocking on Mobile:
- Locate the Profile: Find the person's profile on the Facebook mobile app.
- Access the Options: Tap on the three dots (More Options) located on their profile page, usually at the top right.
- Select "Block": Tap on "Block".
- Confirm Block: Confirm your decision to block the user.
Blocking Facebook Pages
You can also block Facebook Pages that consistently share unwanted content or violate your personal preferences. The process is similar to blocking a user.
Blocking Pages on Desktop and Mobile:
- Go to the Page: Navigate to the Facebook Page you wish to block.
- Find the Options: Look for the three dots (More Options) icon—located near the top right corner of the page.
- Select "Block Page": Choose this option from the dropdown menu.
- Confirm: Confirm your choice to block the page.
How to Unblock Someone on Facebook (Desktop and Mobile)
If you later decide to unblock someone, it's just as easy to reverse the process.
Unblocking on Desktop:
- Go to Settings & Privacy: Click on the downward-pointing arrow in the upper right corner of Facebook. Select "Settings & Privacy," then choose "Settings."
- Access Blocking: In the left-hand column, click on "Blocking."
- Unblock User: Locate the person you want to unblock and click the "Unblock" button next to their name.
Unblocking on Mobile:
- Go to Settings & Privacy: Tap on the three horizontal lines (menu) in the bottom right corner. Tap "Settings & Privacy," then tap "Settings."
- Access Blocking: Scroll down and tap "Blocking."
- Unblock User: Find the person and tap "Unblock".
Maintaining Your Facebook Privacy
Blocking and unblocking are vital tools for controlling your Facebook experience. Remember to regularly review your privacy settings and utilize blocking features to ensure a safe and positive online environment. This guide provides a comprehensive overview of how to manage your connections on Facebook and regain control over your online interactions. By effectively using these features, you can create a more personalized and secure Facebook experience.