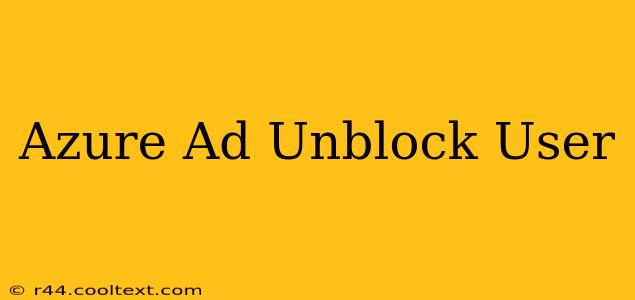Unlocking a user account in Azure Active Directory (Azure AD) is a common administrative task. Whether a user has forgotten their password, violated a security policy, or their account was accidentally blocked, knowing how to quickly and efficiently unblock them is crucial. This guide provides a clear, step-by-step process for unblocking Azure AD users, ensuring smooth user experience and minimizing downtime.
Understanding Azure AD User Account Blocking
Before diving into the unblocking process, understanding why an account might be blocked is important. Common reasons include:
- Password lockout: Too many incorrect password attempts.
- Security policy violation: The user might have violated a company security policy.
- Administrative action: An administrator might have manually blocked the account.
- Account compromise: Suspicion of malicious activity.
How to Unblock a User in Azure AD
There are several ways to unblock a user account in Azure AD, depending on your administrative access and the reason for the block.
Method 1: Using the Azure Portal
This is the most common and user-friendly method.
- Log in to the Azure portal: Navigate to the Azure portal using your administrator credentials. (portal.azure.com).
- Navigate to Azure Active Directory: Once logged in, search for and select "Azure Active Directory".
- Select "Users": In the Azure Active Directory section, find and click on "Users".
- Find the blocked user: Locate the user account that needs to be unblocked. You can use the search bar to filter users by name, email, or other attributes.
- Open the user's properties: Select the user account and click on it to open its properties.
- Check the "Account enabled" setting: In the user's properties, locate the "Account enabled" toggle switch. If it's off (disabled), toggle it ON to enable the account.
- Save changes: Click "Save" to apply the changes. The user account should now be unblocked.
Troubleshooting Tip: If the "Account enabled" toggle is already ON, check the user's sign-in logs for clues about why they can't access their account. A password reset might be necessary.
Method 2: Using PowerShell
For more advanced administrators, PowerShell offers a more efficient way to manage multiple accounts.
- Connect to Azure AD: Use the
Connect-AzureADcmdlet to connect to your Azure AD tenant. - Get the user object: Use the
Get-AzureADUsercmdlet to retrieve the user object. You'll need to specify the user'sUserPrincipalNameorObjectId. For example:$user = Get-AzureADUser -Filter "UserPrincipalName eq 'user@yourdomain.com'" - Enable the account: Use the
Set-AzureADUsercmdlet to enable the account. For example:Set-AzureADUser -ObjectId $user.ObjectId -AccountEnabled $true - Verify the change: Check the user's status using
Get-AzureADUserto confirm the account is enabled.
Method 3: Using Azure AD Connect (for On-premises Synchronization)
If your Azure AD is synchronized with an on-premises Active Directory, you might need to unblock the account in your on-premises directory first. The changes will then synchronize to Azure AD. Consult your on-premises Active Directory documentation for instructions on unblocking user accounts.
Best Practices for Preventing User Account Blockage
Proactive measures are key to minimizing user account lockouts:
- Strong Password Policies: Implement strong password policies requiring complex passwords with regular changes.
- Password Reset Procedures: Establish clear procedures for users to reset their passwords.
- Multi-Factor Authentication (MFA): Enforce MFA to enhance account security.
- Regular Security Audits: Conduct regular security audits to identify and address potential vulnerabilities.
By following these steps and best practices, you can efficiently unblock Azure AD users and maintain a secure and productive environment. Remember to always document your actions and follow your organization's security policies.