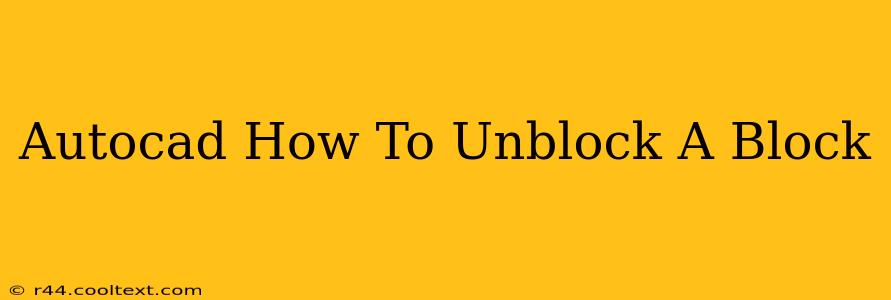So, you've encountered a blocked block in AutoCAD, and you're not sure how to proceed? Don't worry, it's a common issue with a straightforward solution. This guide will walk you through the steps to unblock a block in AutoCAD, ensuring you can seamlessly continue your design work. We'll cover various scenarios and troubleshooting tips to help you become an AutoCAD pro in no time.
Understanding AutoCAD Blocks and Why They Might Be Blocked
Before diving into the solution, let's briefly understand what blocks are in AutoCAD. Blocks are essentially collections of objects (lines, circles, text, etc.) grouped together as a single unit. They're incredibly useful for reusing components in your drawings, promoting consistency and saving time. However, sometimes these blocks can become "blocked," preventing editing of their individual components. This often happens when a block is created from another block that contains nested blocks, or due to certain file corruption issues.
How to Unblock a Block in AutoCAD: Step-by-Step Guide
There are several ways to unblock a block in AutoCAD. The method you choose will depend on the complexity of the block and the cause of the blockage.
Method 1: Exploding the Block
The simplest method is to explode the block. This essentially breaks apart the block into its individual components, making them fully editable.
- Select the blocked block in your drawing.
- Type X (or EXPLODE) on the command line and press Enter.
- The block will be broken down into its constituent parts. You can now edit these individual objects.
Important Note: Exploding a block is a destructive action. Once exploded, the block is no longer a reusable unit. If you need to reuse the block later, make sure you save a copy of the original before exploding it.
Method 2: Using the "Block Editor" (For Nested Blocks)
If the block is nested (a block within a block), exploding might not fully solve the issue. In this case, using the Block Editor provides a more granular approach.
- Select the blocked block.
- Right-click and choose "Block Editor." This will open a new drawing containing only the contents of the block.
- Now you can freely edit the components within the block.
- Once finished, save the changes and close the Block Editor. The changes will be reflected in your main drawing.
This method is particularly useful for making modifications to a complex, nested block without affecting other parts of your drawing.
Method 3: Checking for Corrupted Blocks (Advanced)
In some rare cases, a block might be blocked due to file corruption. If the above methods don't work, consider these advanced troubleshooting steps:
- Wblock: Try saving the block as a separate drawing file using the WBLOCK command. This can sometimes resolve corruption issues.
- Purge: Use the PURGE command to remove unused blocks and definitions from your drawing. This can sometimes free up blocked elements.
- Recover: As a last resort, try using AutoCAD's RECOVER command to repair a potentially corrupted drawing file.
Preventing Blocked Blocks in the Future
Proactive measures can minimize the chances of encountering blocked blocks. Here are a few best practices:
- Avoid nesting blocks excessively: Keep your block structures relatively flat to reduce complexity.
- Regularly purge your drawings: This helps remove unnecessary objects and definitions that can contribute to corruption.
- Save backups frequently: This protects your work in case of unexpected file corruption.
By following these steps and adopting best practices, you can effectively unblock a block in AutoCAD and maintain a smooth and efficient workflow. Remember to choose the method that best suits your situation, and don't hesitate to explore the advanced troubleshooting techniques if necessary. Happy designing!