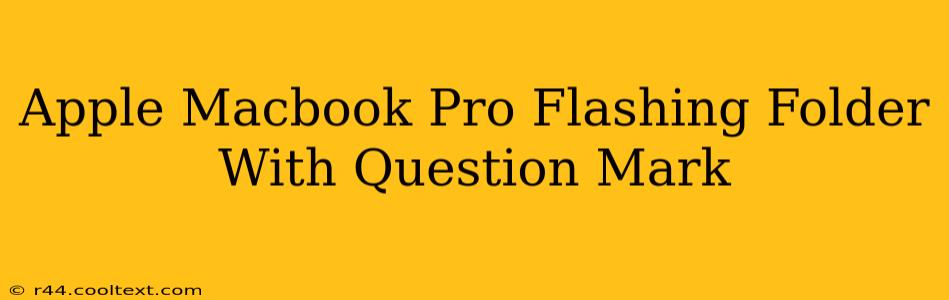Seeing a flashing folder with a question mark on your Apple Macbook Pro screen is undeniably frustrating. This error, often called the "folder with a question mark," indicates that your Mac can't find a bootable operating system. Don't panic! This isn't necessarily a sign of catastrophic hardware failure. Let's troubleshoot this common issue and get your Macbook Pro back up and running.
Understanding the "Flashing Folder" Error
The flashing folder icon signifies that your Mac is unable to locate a valid system on its startup disk. This could stem from various problems, including:
- Corrupted System Software: A damaged operating system is a frequent culprit. This can happen due to sudden power outages, software glitches, or failed updates.
- Hard Drive Issues: Problems with your hard drive, such as failing sectors or physical damage, can also prevent your Mac from booting.
- Incorrect Boot Drive Selection: Your Mac might be trying to boot from the wrong drive. This can occur after installing a new drive or making changes to your startup disk settings.
- Loose or Damaged Internal Cables: Sometimes, a loose or damaged connection within your Macbook Pro can disrupt the boot process. This is less common but still a possibility.
Troubleshooting Steps: Resolving the Flashing Folder Error
Let's systematically address the potential causes and try to resolve the issue. Follow these steps carefully:
1. Check External Devices
Unplug any external drives, USB devices, or other peripherals connected to your Macbook Pro. Sometimes, these can interfere with the startup process. Try restarting your Mac after disconnecting everything.
2. Restart Your Mac
The simplest solution is often the best. Try restarting your Mac. Sometimes, a temporary glitch is the cause, and a simple restart can resolve it.
3. Use Apple Diagnostics (Macbook Pro Late 2011 and Later)
Many newer Macbook Pro models have built-in diagnostics. Turn on your Mac and immediately press and hold the D key. This will run Apple Diagnostics, which can identify potential hardware problems. Note down any error codes displayed.
4. Try Starting Up From Recovery Mode
This is crucial. Boot your Mac into Recovery Mode. To do this, turn on your Mac and immediately press and hold Command + R until you see the Apple logo.
Once in Recovery Mode, you have several options:
- Disk Utility: Use Disk Utility to check your startup drive for errors and repair them if necessary. This can fix minor issues with your hard drive.
- Reinstall macOS: If Disk Utility doesn't resolve the problem, reinstalling macOS can often fix a corrupted system. This will erase your data, so back it up if possible. (Using Time Machine is recommended)
- Internet Recovery: If your startup drive is severely damaged, you can use Internet Recovery. This downloads macOS from Apple's servers. To enter Internet Recovery, press and hold Command + Option + R during startup.
5. Seek Professional Help
If none of the above steps resolve the flashing folder issue, it's time to consider professional assistance. A qualified technician can diagnose hardware problems and perform more advanced repairs.
Preventing the Flashing Folder Error
Preventing this error involves good preventative maintenance:
- Regular Backups: Regularly back up your data using Time Machine or another backup solution. This will protect your files in case of a system failure.
- Software Updates: Keep your macOS up to date with the latest updates. These often contain important bug fixes and improvements.
- Safe Shutdown Practices: Always shut down your Mac properly instead of abruptly disconnecting power.
The flashing folder with a question mark can be a daunting sight, but by following these troubleshooting steps, you'll significantly increase your chances of resolving the issue and getting your Macbook Pro back online. Remember, data backup is critical, so prioritize it if you haven't already.