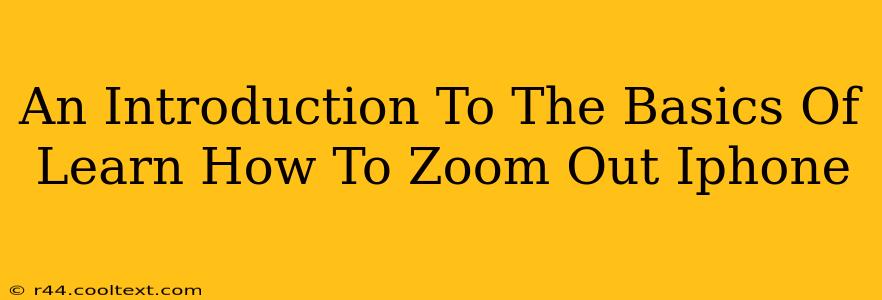Zooming in and out on your iPhone is a fundamental function used daily, whether you're viewing photos, browsing the web, or using maps. Mastering this simple skill significantly enhances your iPhone experience. This guide provides a comprehensive introduction to zooming out on your iPhone, covering various apps and scenarios.
Understanding iPhone Zoom Gestures
The primary method for zooming on iPhones relies on pinch gestures. This intuitive technique mirrors how you might zoom in or out on a physical photograph.
Zooming Out: The Pinch-Out Gesture
To zoom out, use two fingers and gently pinch outwards on the screen. Start with your fingers close together and slowly spread them apart. The image or content will smoothly zoom out, revealing more of the surrounding area. The further apart you move your fingers, the greater the zoom-out effect.
Zooming In: The Pinch-In Gesture
Conversely, to zoom in, perform the opposite action: use a pinch-in gesture. Start with your fingers spread apart and slowly bring them together.
Zooming Out in Different iPhone Apps
The pinch-to-zoom functionality is consistent across most iPhone apps, but nuances might exist depending on the application.
Safari (Web Browser)
Zooming out in Safari is straightforward. Simply use the pinch-out gesture on any webpage to reduce the zoom level and view more content. You can also use the '+' and '-' buttons located in the address bar for precise zoom control.
Photos App
The Photos app supports pinch-to-zoom for viewing images and videos. Zooming out allows you to see more of the surrounding image, useful for adjusting the framing or cropping.
Maps App
The Maps app relies heavily on zooming. Use the pinch-out gesture to zoom out and explore a wider geographical area. Alternatively, you can use the '+' and '-' buttons located on the screen to control your zoom level, providing a more granular approach.
Other Apps
Most other apps incorporate this standard pinch-to-zoom functionality. Experiment with the pinch-out gesture to see how it works within your favorite apps.
Troubleshooting Zoom Issues
If you experience difficulties zooming in or out, try the following:
- Restart your iPhone: A simple restart can often resolve minor software glitches.
- Check for software updates: Ensure your iOS is up-to-date. New updates often include bug fixes and performance improvements.
- Ensure accessibility settings are appropriate: Check your iPhone’s accessibility settings to make sure they aren't interfering with the zoom function.
Beyond the Basics: Advanced Zoom Techniques
While the pinch gesture is the primary method, some apps offer additional zoom controls. Explore the app's menus or settings to discover alternative zoom options.
By mastering these basic techniques, you'll navigate your iPhone with greater efficiency and enjoy a more seamless user experience. Remember, practice makes perfect! Experiment with these gestures in different apps to build your confidence and become a true iPhone pro.