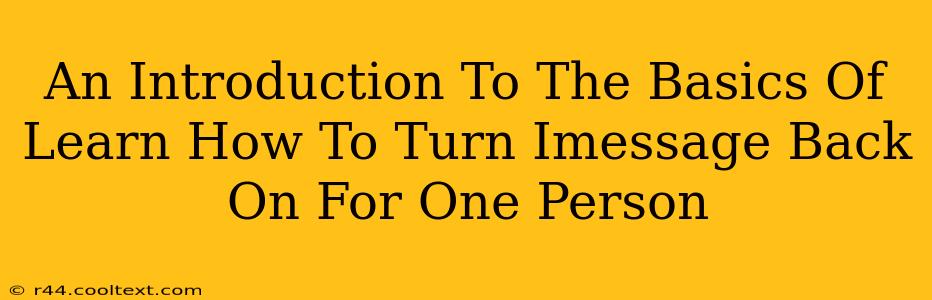Are you having trouble getting iMessage to work with a specific contact? Don't worry, you're not alone. Many users encounter issues where iMessage suddenly stops working for individual contacts. This guide provides a straightforward introduction to troubleshooting and resolving this common problem. We'll cover the basic steps to get iMessage working again with that one person you're missing.
Understanding iMessage and its Quirks
iMessage, Apple's messaging service, offers a convenient way to send messages over Wi-Fi or cellular data. However, it relies on a number of factors to work correctly:
- Active Internet Connection: Both you and the recipient need a stable internet connection. A weak signal or no connection will prevent iMessage from functioning.
- Correct Phone Number and Email Address: Ensure your contact's phone number and email address are correctly registered with iMessage on their device.
- iMessage Enabled: Both you and the recipient must have iMessage enabled on your devices.
- Apple ID: A functioning Apple ID is necessary for iMessage to operate correctly.
- Software Updates: Outdated iOS versions can sometimes cause compatibility issues. Keeping your software up-to-date is crucial.
Troubleshooting Steps: Getting iMessage Working Again
Let's walk through the steps to fix your iMessage issues with a specific contact.
1. Check Your Internet Connection
The simplest solution is often the most overlooked. Ensure both your device and your contact's device have a strong and active internet connection. Try restarting your router or switching to a different Wi-Fi network if necessary.
2. Verify iMessage Settings
On your iPhone:
- Go to Settings > Messages.
- Make sure iMessage is toggled ON.
- Check that Send as SMS is also enabled. This allows your message to be sent as a regular text message if iMessage fails.
3. Check Your Contact's Information
Ensure you have the correct phone number and email address for the contact in your iPhone's Contacts app. Any discrepancies can prevent iMessage from connecting.
4. Restart Your Devices
Sometimes, a simple restart can resolve minor software glitches. Restart both your iPhone and your contact's device.
5. Check for Software Updates
Go to Settings > General > Software Update on your iPhone. Install any available updates. This will ensure you are running the latest version of iOS, improving compatibility and stability.
6. Sign Out and Back Into iMessage
This step can sometimes resolve account-related issues:
- Go to Settings > Messages.
- Toggle iMessage OFF.
- Wait a few seconds.
- Toggle iMessage ON again.
7. Contact Apple Support
If the problem persists, contacting Apple Support directly is your best next step. They can provide more tailored troubleshooting and assistance.
Preventing Future iMessage Issues
- Keep your software updated: Regularly check for and install iOS updates.
- Maintain a stable internet connection: A strong and consistent internet connection is essential for iMessage to function reliably.
- Verify contact information: Ensure you have the correct phone number and email address for your contacts.
By following these steps, you should be able to get iMessage working again with your specific contact. Remember to check the basics first – internet connection and iMessage settings – before moving on to more advanced troubleshooting. Good luck!