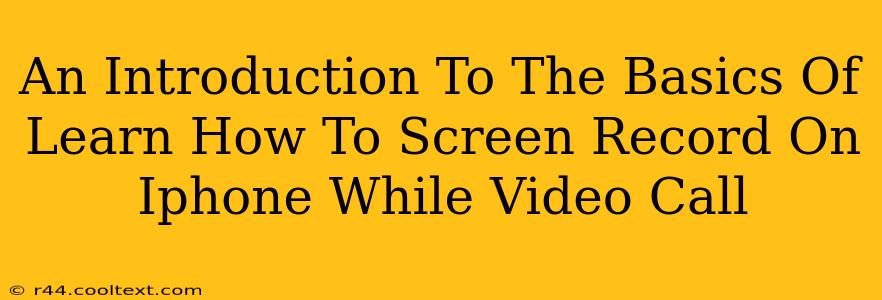Want to record your iPhone screen during a video call? Whether you're creating a tutorial, capturing a special moment, or documenting a business meeting, knowing how to screen record on your iPhone during a video call is a valuable skill. This guide provides a simple, step-by-step approach to mastering this technique.
Why Screen Record During Video Calls?
There are many reasons why you might want to record your iPhone screen while on a video call:
- Tutorials and How-to Guides: Creating video tutorials is made significantly easier by recording your screen and actions alongside your video call.
- Business Meetings: Preserve important discussions and decisions for later reference. This is particularly useful for teams that need to review meeting points or for those who were unable to attend.
- Special Moments: Capture cherished moments with family and friends across distances.
- Troubleshooting: If you're encountering technical issues during a video call, a screen recording can be invaluable for troubleshooting purposes.
- Training and Education: Record training sessions or online classes for later review and sharing.
How to Screen Record on iPhone During a Video Call
The process is surprisingly straightforward. Apple has built-in screen recording capabilities that are easy to access. Here's how:
Step 1: Access Control Center
First, you need to add the Screen Recording option to your Control Center. This is where you'll quickly access the screen recording function.
- Open the Settings app on your iPhone.
- Tap Control Center.
- Tap the green "+" button next to Screen Recording. This adds it to your Control Center.
Step 2: Initiate the Video Call
Start your video call using your preferred app (FaceTime, Zoom, Skype, etc.). Ensure you have a stable internet connection for smooth recording.
Step 3: Begin Screen Recording
Once your video call is in progress, swipe down from the top right corner of your iPhone's screen (or up from the bottom on iPhones with a home button) to open Control Center.
Tap the Screen Recording button (it looks like a circle with a white filled circle inside). You'll see a red timer appear at the top of your screen, indicating that the recording has started.
Step 4: Stop the Recording
When you're finished, simply tap the red timer at the top of your screen. This will stop the recording and save it to your Photos app.
Step 5: Locate Your Recording
Your screen recording will be saved as a video file in your iPhone's Photos app. You can now share it, edit it, or keep it for your personal records.
Troubleshooting Tips for Screen Recording
- Audio Issues: Ensure your iPhone's microphone is enabled and not muted. Some apps may require you to grant microphone permissions.
- Storage Space: Make sure you have enough free space on your iPhone to accommodate the recording. Longer recordings require more storage.
- App Permissions: Certain apps may restrict screen recording. Check the app's settings or privacy settings to see if screen recording is permitted.
Optimizing Your Screen Recordings
For clearer, more professional-looking screen recordings, consider these tips:
- Lighting: Good lighting is crucial for a quality video.
- Background Noise: Minimize background noise for better audio clarity.
- Editing: Use a video editing app to trim, enhance, and add titles to your recording.
Mastering the art of screen recording during video calls opens up a world of possibilities for communication, collaboration, and content creation. This simple technique can significantly improve your workflow and document important interactions efficiently. By following these steps, you can easily capture and preserve your video calls, making them readily accessible for future use.