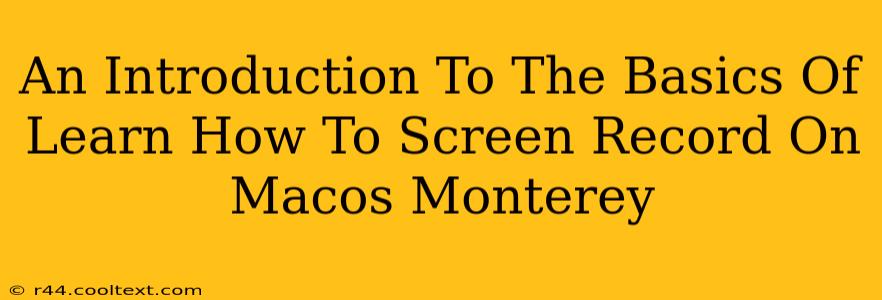macOS Monterey offers several built-in and third-party options for screen recording, catering to various needs from casual screen captures to professional video tutorials. This guide provides a beginner-friendly introduction to mastering screen recording on your Mac.
Built-in Screen Recording: QuickTime Player
macOS Monterey comes equipped with QuickTime Player, a versatile application capable of more than just playing videos. It's a powerful, yet simple tool for screen recording. Here’s how to use it:
Recording Your Entire Screen:
- Open QuickTime Player: Locate it in your Applications folder.
- Start a New Recording: Go to "File" > "New Movie Recording." You'll see a small recording window appear.
- Select Your Microphone (Optional): Click the arrow next to the record button to choose your microphone for audio recording. This is crucial if you're creating a tutorial or commentary-based video.
- Begin Recording: Click the red record button.
- Stop Recording: Click the stop button in the menu bar or the same button in the QuickTime Player window.
- Save Your Recording: Go to "File" > "Save" to save your screen recording as a movie file (typically .mov). You can choose your desired location and filename.
Recording a Specific Portion of Your Screen:
QuickTime Player also allows for recording just a selected area of your screen. Follow steps 1-2 as above, but before you start recording:
- Select the Recording Area: In the small recording window, click the arrow next to the record button and choose "Options." This opens a menu enabling you to select a specific area of your screen.
- Adjust the Selection: Draw a box around the area you want to record.
Beyond QuickTime: Third-Party Screen Recording Software
While QuickTime Player is excellent for basic screen recording, dedicated screen recording software offers advanced features like:
- Annotations: Adding text, shapes, and highlights directly to your recording.
- Editing Capabilities: Trimming, cutting, and merging clips within the application.
- Advanced Audio Controls: More granular control over audio input and output.
- Webcam Integration: Incorporating a video feed of yourself into your recordings (great for tutorials).
Popular third-party options include:
- OBS Studio: A free and open-source solution offering extensive customization.
- ScreenFlow: A powerful, user-friendly option with a robust feature set (paid).
- Camtasia: Another popular choice with strong editing capabilities (paid).
Optimizing Your Screen Recordings for Clarity and Viewability
Regardless of the tool you use, consider these tips for creating high-quality screen recordings:
- Good Lighting: Ensure your workspace is well-lit if using a webcam.
- Clear Audio: Use a quality microphone and minimize background noise.
- Concise Recordings: Keep your recordings focused and avoid unnecessary length.
- Engaging Visuals: Use clear fonts and graphics if necessary.
Conclusion: Mastering macOS Monterey Screen Recording
Mastering screen recording on macOS Monterey opens up a world of possibilities, from creating tutorials and presentations to capturing gameplay and more. Whether you utilize QuickTime Player's simplicity or explore the advanced features of third-party software, choosing the right tool for your needs is key to successful screen recording. Experiment with the different options and find what works best for your workflow.