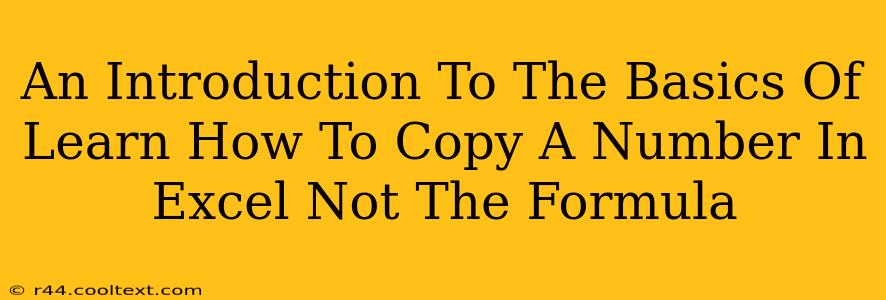Copying and pasting data is a fundamental skill in Excel, yet many users struggle with the nuances, especially when it comes to distinguishing between copying numbers and copying formulas. This guide provides a clear, step-by-step approach to copying only the numerical values in Excel, leaving behind any underlying formulas.
Why Copying Only Numbers Matters
Understanding how to copy only the numerical values in Excel is crucial for various reasons:
- Data Integrity: Sometimes, you need a clean dataset without the formulas. Copying formulas can lead to unintended consequences, like broken links or incorrect calculations if the source data changes.
- Data Analysis: For analysis purposes, you might need a static snapshot of the numbers, unaffected by changes in the original spreadsheet.
- Data Sharing: Sharing a spreadsheet with formulas might expose sensitive calculations or create confusion for recipients unfamiliar with the underlying logic.
- Preventing Circular References: Copying formulas can inadvertently create circular references, leading to errors in your spreadsheet.
Methods for Copying Numbers in Excel, Without Formulas
Here are the primary methods for copying only the numbers and not the underlying formulas:
Method 1: Copy and Paste Special - Values
This is arguably the most efficient and commonly used method.
- Select the cells containing the numbers you want to copy.
- Copy the selected cells (Ctrl+C or Cmd+C).
- Select the destination cells where you want to paste the values.
- Right-click on the selected destination cells.
- Choose Paste Special...
- In the Paste Special dialog box, select Values and click OK.
This method ensures that only the numerical values are copied, not the formulas themselves. This is the best practice for most scenarios.
Method 2: Using the PASTE Function (for Advanced Users)
For more advanced users, Excel's PASTE function offers a programmatic approach. This is particularly useful for automation or when dealing with large datasets. While not directly a "copy-paste" in the traditional sense, it achieves the same outcome. It requires a bit of VBA (Visual Basic for Applications) knowledge. You can research VBA scripts specifically designed for pasting values. However, the “Paste Special - Values” method is usually much easier and recommended for most users.
Method 3: Manual Re-entry (Least Efficient)
This is the least efficient method, especially for large datasets, but it is an option. Simply manually retype the numbers into the desired cells. This is generally not recommended unless you have only a few numbers to copy.
Troubleshooting Common Issues
- Unexpected Results: If you still encounter formulas being copied, double-check your steps and ensure you selected "Values" in the Paste Special dialog box.
- Large Datasets: For very large datasets, consider using a macro or VBA script for faster processing, but remember the "Paste Special - Values" method is still very efficient even for larger sheets.
Conclusion: Master the Art of Copying Numbers Effectively
Learning how to copy only numerical values in Excel is a vital skill for any spreadsheet user. By mastering the techniques described above, you can ensure data integrity, facilitate efficient data analysis, and simplify collaboration by avoiding confusion caused by copied formulas. Remember that the Paste Special - Values method remains the most straightforward and reliable way to achieve this. Choose the method that best suits your skill level and the size of your dataset.