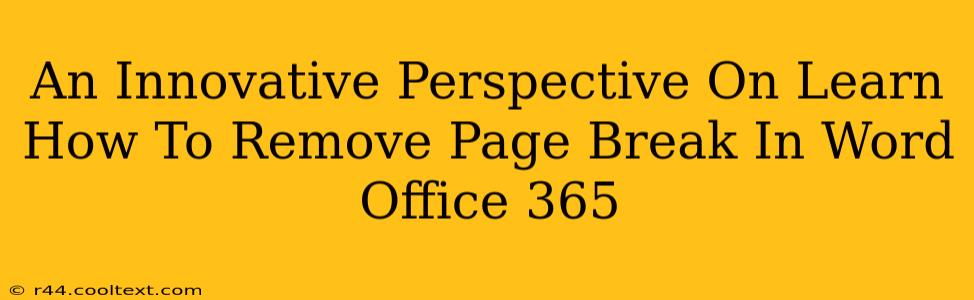Are you tired of battling unwanted page breaks in your Microsoft Word Office 365 documents? Do those pesky breaks disrupt the flow of your text and frustrate your formatting efforts? You're not alone! Many Word users struggle with this common issue. This post offers an innovative approach to tackling page breaks, moving beyond simple delete commands to a deeper understanding of how to efficiently and effectively remove them.
Understanding the Enemy: Why Page Breaks Appear
Before diving into removal techniques, let's understand why page breaks appear in the first place. Word automatically inserts page breaks to manage text flow across pages. However, sometimes these automated breaks are misplaced, creating formatting inconsistencies. Common causes include:
- Forced Page Breaks: These are manually inserted breaks, often unintentionally.
- Automatic Page Breaks: Word inserts these based on margins, text size, and other formatting elements.
- Section Breaks: These can cause unexpected page breaks if not managed properly.
Innovative Techniques to Remove Page Breaks in Word Office 365
Now, let's explore some effective methods to banish those unwanted page breaks:
1. The Simple Delete (But with a Twist)
The most straightforward method involves selecting the page break and pressing the "Delete" key. However, the innovative twist is to carefully observe the cursor's position. Ensure the cursor is immediately before the page break symbol (often a dotted line) before deleting. This ensures you only remove the break and not adjacent text.
2. The "Show/Hide" Paragraph Marks Power
Activating the "Show/Hide" paragraph marks (¶) symbol is crucial. This reveals hidden formatting marks including page breaks, making them easier to identify and remove. Find this option in the "Home" tab, typically under the "Paragraph" section.
3. Targeting Specific Breaks: The Section Break Detective
If you suspect section breaks are causing the problem, carefully examine your document. Section breaks are often less obvious than page breaks. To identify and remove them, you may need to use the "Show/Hide" paragraph marks and potentially adjust your section settings within the "Layout" tab. A little detective work here can go a long way!
4. The Orphan Control: Preventing Future Frustration
One preventative measure is to adjust your orphan control settings. Orphans are single lines of text left stranded at the bottom of a page. Word sometimes inserts page breaks to prevent this. By adjusting your settings to allow for single-line orphans, you can minimize unwanted page breaks. Look for these options in your Word document's layout settings.
5. The Formatting Overhaul: A Fresh Start
If all else fails, a complete formatting review might be necessary. This involves checking margins, font sizes, and other styling elements that could be inadvertently forcing page breaks. Sometimes, a minor adjustment can solve the major problem!
Conclusion: Mastering Page Break Management
Removing page breaks in Word Office 365 doesn’t have to be a frustrating experience. By understanding the root causes and employing these innovative techniques, you can efficiently manage your document's layout and ensure a smooth, professional appearance. Remember the power of the "Show/Hide" paragraph marks and don't underestimate the simple "Delete" key when used strategically! With a bit of practice, you'll become a page break master in no time!