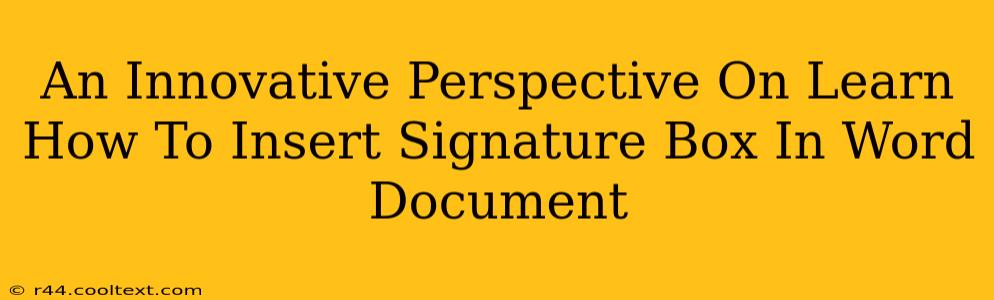Inserting a signature line into a Word document might seem straightforward, but there's more to it than meets the eye. This isn't just about adding a simple line; it's about creating a professional, legally sound, and visually appealing document. This guide offers an innovative perspective on mastering this seemingly simple task, transforming your Word document from ordinary to extraordinary.
Beyond the Basics: Understanding Signature Box Functionality
Many users simply draw a line and call it a day. However, a true signature box offers several key advantages:
-
Professionalism: A dedicated signature box presents a polished and professional image, vital for business documents, legal agreements, and official correspondence. It clearly designates the space for a signature, avoiding ambiguity.
-
Legibility and Clarity: A neatly formatted signature box ensures the signature is easily visible and doesn't get lost in the document's layout. This is particularly crucial for important documents.
-
Legal Validity: In some cases, a designated signature box can enhance the legal validity of a document, making it clearer where the signature should be placed.
Method 1: Using the "Line" Tool (For Simple Signatures)
This method is ideal for quick, informal documents. It's simple, but lacks the sophistication of dedicated signature features.
-
Navigate to the "Insert" Tab: Locate the "Insert" tab at the top of your Word window.
-
Select "Shapes": Click on the "Shapes" dropdown menu.
-
Choose a Line: Select a straight line from the available shapes.
-
Draw the Line: Click and drag your mouse to create a line of the desired length. Position it where you want the signature to go.
Pro-Tip: Use the formatting options (font size, color, etc.) to customize the line's appearance to match your document's aesthetic.
Method 2: Leveraging Word's Built-in Features (For Enhanced Control)
Word offers more advanced options for creating a more professional signature line:
-
Text Box Approach: Insert a text box (found under the "Insert" tab), resize it to the desired signature length, and then remove the default text. This allows for more design flexibility.
-
Draw a Table: Create a simple one-row table. This method gives you precise control over the positioning and size of the signature area.
Method 3: Adding a Digital Signature (For Secure Documents)
For enhanced security and authenticity, consider using a digital signature:
-
Explore Digital Signature Add-ins: Search online for Word add-ins that support digital signatures. These add-ins often provide increased security features.
-
Compatibility: Ensure the chosen add-in is compatible with your version of Microsoft Word.
-
Security Considerations: Understand the security implications of using digital signatures and choose a reputable provider.
Caution: Always ensure you understand the legal implications and validity of digital signatures in your specific context.
Optimizing Your Signature Box for Maximum Impact
-
Placement: Position the signature box strategically. It should be clear and easily accessible.
-
Font and Size: Ensure the "Signature" or "Sign Here" text (if included) is legible and visually appealing. Use a font that matches your document's overall aesthetic.
-
Spacing: Leave enough space above and below the signature box for clear readability.
Conclusion: Elevate Your Document with a Professional Signature Box
By following these innovative approaches, you can transform the simple act of adding a signature line into a professional statement. Remember to tailor your method to the specific needs and formality of your document. Whether you choose a simple line, a styled text box, or a secure digital signature, the key is creating a clear, professional, and legally sound presentation.