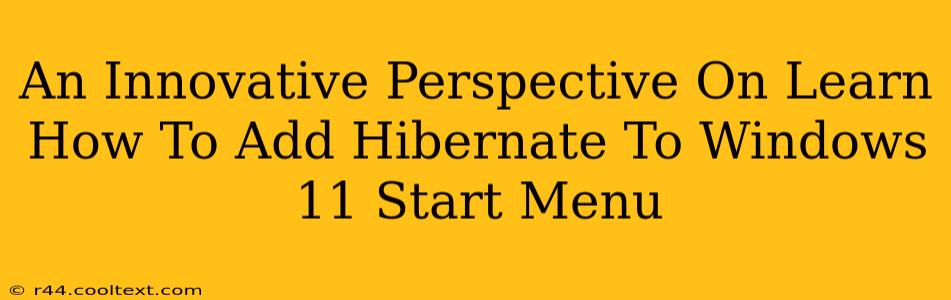Windows 11, while visually appealing and packed with features, initially omits a readily accessible Hibernate option from the Start Menu's power options. This seemingly minor detail can be a significant inconvenience for users who frequently utilize hibernation for power management or quick system restarts. This guide provides an innovative approach to seamlessly reintegrate hibernation into your Windows 11 Start Menu, enhancing usability and streamlining your workflow. We'll explore methods beyond the standard settings adjustments, offering solutions tailored for different user skill levels.
Understanding Hibernate Mode in Windows 11
Before diving into the solutions, let's clarify what hibernation is and why it's beneficial. Hibernate mode saves your current system state to your hard drive, allowing for a much faster startup than a cold boot. Unlike sleep mode, which keeps your system in a low-power state, hibernation consumes minimal power and fully shuts down your system's hardware components, except for the minimal power required to maintain the state of your system. This makes it ideal for longer periods of inactivity.
Method 1: The Registry Edit (For Advanced Users)
This method involves directly modifying the Windows Registry. Proceed with caution, as incorrect registry edits can lead to system instability. Always back up your registry before making any changes.
- Open Registry Editor: Search for "regedit" in the Windows search bar and run it as administrator.
- Navigate to the Power Options Key: Go to
HKEY_CURRENT_USER\Software\Microsoft\Windows\CurrentVersion\Policies\System. - Modify the HibernateEnabled Value: Look for a value named
HibernateEnabled. If it exists and its value is 0, double-click it and change the value data to1. If it doesn't exist, create a new DWORD (32-bit) Value, name itHibernateEnabled, and set its value data to1. - Restart Your Computer: Reboot your computer for the changes to take effect. After restarting, check your Start Menu's power options; the Hibernate option should now be available.
Troubleshooting Registry Edits:
If the Hibernate option still doesn't appear, ensure that hibernation is enabled in your power plan settings. You can find this within the Control Panel under "Power Options".
Method 2: Utilizing the Command Prompt (Intermediate Users)
This method offers a less technically demanding approach to enabling hibernation.
- Open Command Prompt as Administrator: Search for "cmd" in the Windows search bar, right-click on "Command Prompt," and select "Run as administrator."
- Enable Hibernation: Type the following command and press Enter:
powercfg /hibernate on - Check for Success: A message will confirm whether the hibernation feature was successfully enabled. If successful, restart your computer.
Method 3: Through Power Options (Beginner-Friendly)
While this method may not directly add Hibernate to the Start Menu's power button, it ensures the function is available within the Power Options menu, readily accessible.
- Open Power Options: Search for "Power Options" in the Windows search bar.
- Choose Your Power Plan: Select the power plan you currently use.
- Change Plan Settings: Click "Change plan settings".
- Change Advanced Power Settings: Click "Change advanced power settings".
- Find Hibernate Settings: Expand "Sleep" and then "Hibernate after".
- Configure Hibernate: Set the time (or "Never") for when the system should hibernate automatically. Ensure that the "Hibernate" option is set to "On".
Optimizing Your Windows 11 Experience
Adding the Hibernate option is just one step toward optimizing your Windows 11 experience. Consider exploring other power management settings and tweaking them to suit your usage patterns. Regularly backing up your system is crucial, especially after making registry changes.
By implementing these methods, you regain convenient access to hibernation mode, streamlining your daily workflow and maximizing the potential of your Windows 11 system. Choose the method that best suits your technical comfort level, and enjoy the benefits of seamless hibernation integration!