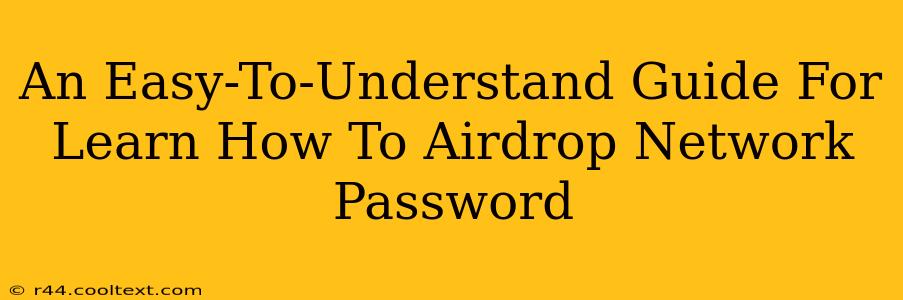Sharing your Wi-Fi network password with others can sometimes feel like a hassle. Constantly typing it out or writing it down is inconvenient, and security concerns might arise if you're not careful. Luckily, AirDrop offers a streamlined and relatively secure method for sharing network passwords on Apple devices. This guide will walk you through the process, making it easy to understand for even the most tech-unfamiliar user.
What is AirDrop?
Before diving into sharing passwords, let's quickly recap what AirDrop is. AirDrop is a peer-to-peer file-sharing technology built into Apple devices like iPhones, iPads, and Macs. It uses Bluetooth and Wi-Fi to transfer files quickly and easily between devices that are in close proximity. The beauty of AirDrop lies in its simplicity and speed. No complicated setups or external applications are needed.
Prerequisites for AirDropping Your Network Password
To successfully AirDrop your network password, ensure the following:
- Both devices have AirDrop enabled: This is usually found in Control Center (swipe down from the top right corner on iPhones and iPads, or top of the screen on Macs). Make sure AirDrop is set to "Contacts Only" or "Everyone" to allow the receiving device to discover your device.
- Bluetooth and Wi-Fi are turned on: AirDrop requires both Bluetooth and Wi-Fi to function correctly.
- Devices are within range: AirDrop's range is limited; both devices need to be relatively close to each other.
- Both devices are signed into iCloud: While not strictly required for AirDrop functionality, it greatly simplifies the process, especially when sharing with contacts.
How to AirDrop Your Network Password
This process utilizes the built-in iOS/macOS sharing feature. There's no special AirDrop function for passwords; instead, you share the password information through a standard sharing method.
- Open Settings: On your iPhone, iPad, or Mac, go to the "Settings" app.
- Find Wi-Fi: Navigate to the "Wi-Fi" settings.
- Select Your Network: Tap on the name of your Wi-Fi network.
- Share Password: You'll see an option to share the password. This option typically appears as a "Share Password" button or a similar phrase.
- Select AirDrop: Choose AirDrop from the sharing options.
- Select the Receiving Device: Your device will display nearby AirDrop-enabled devices. Select the device you want to share the password with.
- Confirmation: The receiving device will receive a notification and will need to accept the password.
Important Note: The exact wording and location of the "Share Password" option might vary slightly depending on your iOS or macOS version.
Troubleshooting Common Issues
- AirDrop not showing up: Ensure Bluetooth and Wi-Fi are on and AirDrop is enabled on both devices. Also, check that the receiving device is within range.
- Device not appearing in AirDrop: Verify that AirDrop is set to "Everyone" on your sending device. On the receiving device, confirm that AirDrop is turned on and set to receive from "Everyone" or "Contacts Only".
- Password not received: Check your notifications on the receiving device. Sometimes, notifications can get lost.
Alternatives to AirDropping Network Passwords
If AirDrop is unavailable or inconvenient, consider these alternatives:
- Manually typing the password: While less convenient, this is always a reliable option.
- Using a QR code: Many routers allow you to generate a QR code containing your Wi-Fi network information. This can be scanned by the receiving device.
- Using a password manager: Apps like 1Password or LastPass can securely store and share passwords.
This guide provides a comprehensive overview of how to AirDrop your Wi-Fi network password. By following these simple steps, you can easily and securely share your network access with others. Remember to always prioritize security best practices when sharing sensitive information.