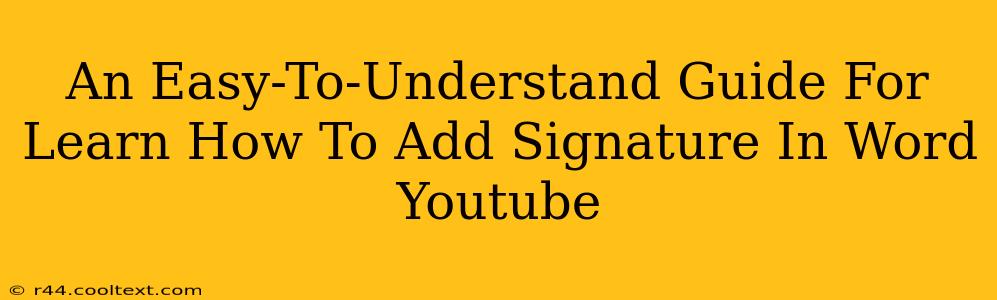Adding a professional signature to your Word documents is easier than you think! This guide will walk you through various methods, ensuring you can confidently add your signature to any document, ready for printing or emailing. We'll cover everything from creating a digital signature to scanning a handwritten one.
Method 1: Inserting a Typed Signature
This is the quickest method if you're comfortable with a typed signature. It's perfect for formal documents where a clean, professional look is needed.
Steps:
- Open your Word document: Locate the document you want to add your signature to and open it in Microsoft Word.
- Navigate to the "Insert" tab: At the top of the Word window, you'll find a menu bar. Click on the "Insert" tab.
- Select "Draw Signature": In the "Insert" tab, you'll find a section for signatures. Choose the option that allows you to "Draw Signature". A window will appear prompting you to draw your signature using your mouse or touchscreen.
- Create Your Signature: Use your mouse or stylus to sign in the provided box. Take your time – you can always try again! Once satisfied, click "Apply".
- Adjust and Position: Your signature will be inserted. You can resize and reposition it using the sizing handles that appear around the signature image.
This method provides a consistent and easily reproducible signature for all your documents.
Method 2: Inserting a Picture of Your Handwritten Signature
For a more personal touch, you can scan or take a picture of your handwritten signature.
Steps:
- Prepare Your Signature: Sign your name clearly on a piece of white paper using a black pen. Ensure good lighting when taking a picture or scanning.
- Scan or Take a Picture: Use a scanner or your phone's camera to create a clear digital image of your signature.
- Insert the Image: Open your Word document, go to the "Insert" tab, and select "Pictures". Locate and insert the image of your signature.
- Resize and Position: Adjust the size and placement of your signature to fit perfectly within your document.
- Adjust Image Format (Optional): You might need to adjust the image format (e.g., to ensure it's not pixelated or too large). Word's image editing tools allow for basic adjustments.
Remember to ensure the image resolution is high enough to prevent it from appearing blurry in the final document.
Method 3: Using a Pre-Made Signature Image
If you already have a digital signature image (perhaps from another program or email account), this is the fastest option.
Steps:
- Locate your Signature Image: Find the image file of your signature on your computer.
- Insert the Image: Open your Word document, go to the "Insert" tab, and select "Pictures". Insert the image file.
- Adjust Size and Position: Use the handles around the image to resize and reposition it as needed.
This method is ideal if you maintain your signature digitally and use it consistently across different platforms.
Optimizing Your Signature for Different Uses
- Email Signatures: For email signatures, ensure your signature is relatively small and doesn’t disrupt the email flow.
- Printed Documents: When printing, check the print preview to confirm your signature prints clearly.
- Formal Documents: Typed signatures or high-resolution scanned signatures are best for official documents.
This guide provides a comprehensive approach to adding signatures in Microsoft Word. Remember to experiment with different methods to find the one that best suits your needs and desired aesthetic. By following these simple steps, you'll be able to easily add your signature to all your Word documents with confidence.