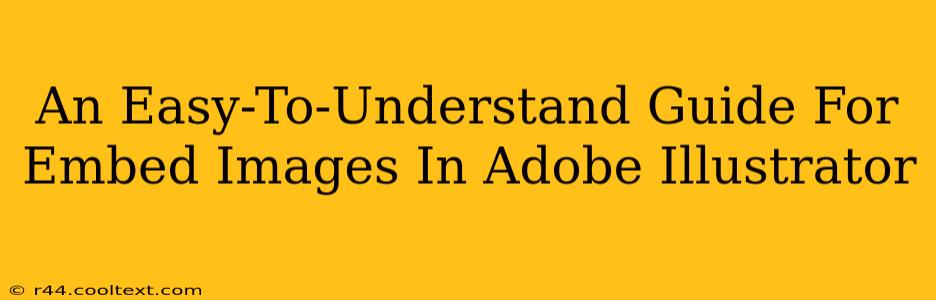Embedding images in Adobe Illustrator might seem daunting at first, but it's a straightforward process once you understand the basics. This guide will walk you through the steps, ensuring you can seamlessly integrate your images into your vector artwork. We'll cover different methods and troubleshooting tips to make your image embedding experience smooth and efficient.
Why Embed Images in Illustrator?
Before diving into the how-to, let's understand why embedding is crucial. Unlike simply linking an image (which relies on the external file's continued existence), embedding integrates the image data directly into your Illustrator file. This means:
- Portability: Your artwork remains complete even if the original image file is moved or deleted.
- Reliability: You avoid broken links and ensure consistent display of your images.
- Flexibility: Embedded images can be edited within Illustrator (to a certain degree), allowing for non-destructive adjustments.
Method 1: The Simple Drag-and-Drop Technique
This is the quickest and easiest method for embedding images.
- Open your Illustrator file: Start by opening the Adobe Illustrator project where you want to insert your image.
- Locate your image: Find the image file (JPEG, PNG, TIFF, etc.) on your computer.
- Drag and Drop: Simply drag the image file from your file explorer and drop it directly onto your Illustrator artboard. Illustrator will automatically place it.
- Adjust and Scale: Use the selection tool (black arrow) to resize and position your embedded image as needed.
Method 2: Using the "Place" Command
This method offers more control and is ideal for larger projects.
- Open your Illustrator file: As before, begin with your open Illustrator project.
- Go to File > Place: Select this option from the menu bar.
- Navigate to your image: Locate and select your desired image file.
- Click "Place": The image will be placed on your artboard. You can click once to place it at the current cursor position, or click and drag to define its size and position simultaneously.
- Fine-tune placement: Use the selection tool to make final adjustments to the size and position of your embedded image.
Understanding Image Resolution and Embedding
The resolution of your embedded image is crucial for print quality. High-resolution images (e.g., 300 DPI for print) will produce sharp, clear results. Low-resolution images will appear pixelated or blurry, especially at larger sizes. Always ensure your source images are of appropriate resolution for your intended use.
Troubleshooting Common Issues
- Image appears blurry: This often indicates a low-resolution source image. Replace it with a higher-resolution version.
- Image is distorted: Check your scaling settings. Ensure you're scaling proportionally to avoid distortion.
- Image is not editable: While embedded images offer some editing capabilities (like adjusting color), major edits are best done in your image editing software before embedding.
Conclusion: Mastering Image Embedding in Illustrator
By following these simple steps and understanding the nuances of image resolution, you'll be well on your way to seamlessly embedding images into your Illustrator projects. Remember, embedding offers superior portability and reliability compared to linking, making it the preferred method for most situations. Happy creating!