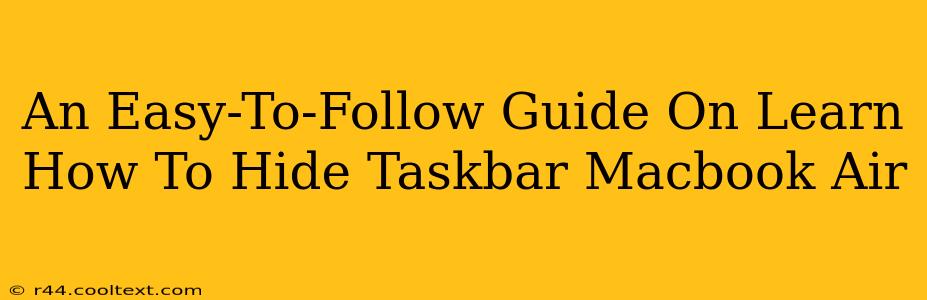Want to maximize screen real estate and enjoy a cleaner desktop experience on your MacBook Air? Hiding the taskbar (also known as the Dock) is easier than you think! This guide provides a simple, step-by-step process to help you achieve a clutter-free workspace. We'll cover multiple methods, ensuring you find the perfect solution for your workflow.
Understanding Your MacBook Air's Dock
Before we dive into hiding the Dock, let's briefly understand what it is. The Dock on your MacBook Air is the horizontal bar at the bottom of your screen (by default). It displays frequently used applications, files, and folders, providing quick access. While convenient, it can sometimes take up valuable screen space, especially when working on demanding tasks or enjoying full-screen applications.
Method 1: The Quick and Easy Way to Hide and Show the Dock
This is the simplest method for toggling the Dock's visibility:
- Click the Desktop: Click anywhere on your desktop area outside of any open applications or the Dock itself.
- Right-Click (or Two-Finger Click): Right-click (or use a two-finger click on your trackpad) on the desktop.
- Select "Turn Dock Hiding On/Off": A context menu will appear. Select the option to turn Dock hiding on or off, depending on your current preference.
Now your Dock will automatically hide when not in use and reappear when you move your cursor to the bottom of the screen. To show it again instantly, simply move your cursor to the bottom edge of the screen.
Method 2: System Preferences for Persistent Dock Hiding
This method allows you to permanently set the Dock to hide automatically. This setting will remain in effect until you change it back.
- Access System Preferences: Click the Apple menu () in the top-left corner of your screen and select "System Preferences."
- Select "Dock & Menu Bar": In the System Preferences window, click on "Dock & Menu Bar."
- Check "Automatically hide and show the Dock": Locate the "Automatically hide and show the Dock" checkbox and check it.
This will ensure your Dock remains hidden until you move your cursor to the bottom of the screen. You can uncheck this option at any time to revert to the Dock always being visible.
Troubleshooting: My Dock Isn't Hiding!
If you're having trouble hiding your Dock, try these troubleshooting steps:
- Restart your MacBook Air: A simple restart often resolves minor software glitches.
- Check for Software Updates: Ensure your macOS is up-to-date by checking for updates in the System Preferences.
- Check for Conflicting Software: Some third-party applications may interfere with the Dock's behavior. Try temporarily disabling any recently installed applications.
Maximizing Your MacBook Air Experience
Hiding the Dock is a small change that can significantly improve your workflow and screen real estate. By following these simple steps, you can create a more streamlined and efficient workspace, enhancing your overall MacBook Air experience. Remember, you can always easily show the Dock again whenever needed!