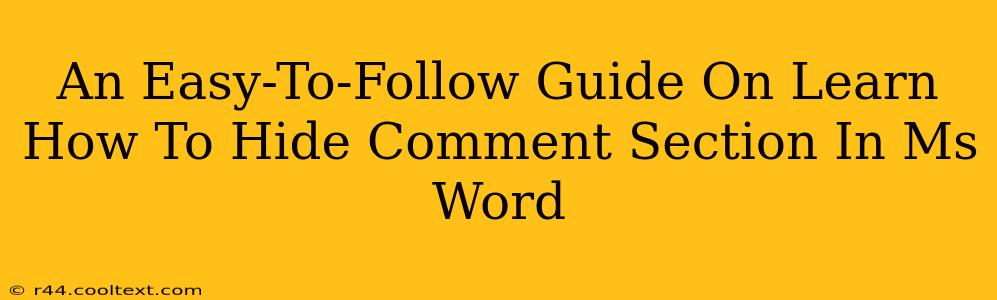Want to clean up your MS Word document and hide those pesky comments? This guide provides a simple, step-by-step process to effectively hide your comment section, perfect for sharing a clean version of your document or simply decluttering your workspace. Whether you're a seasoned Word user or just starting out, this tutorial will have you hiding comments in no time.
Why Hide Comments in MS Word?
There are several reasons why you might want to hide the comment section in your Microsoft Word document:
-
Clean Presentation: Sharing a document with clients or colleagues? Hiding comments ensures a professional and uncluttered presentation. A clean document is easier to read and understand, improving the overall user experience.
-
Improved Focus: When working on a document, hidden comments can minimize distractions, allowing you to concentrate on the main text. This simple step can significantly improve your productivity and workflow.
-
Version Control: Hiding comments can be useful when you’re tracking changes and want to maintain a clean version for certain recipients.
Step-by-Step Guide: Hiding the Comment Section
Here's how to quickly hide the comment section in your MS Word document:
Step 1: Locate the "Review" Tab
At the top of your Word window, you'll find a ribbon of tabs. Find and select the "Review" tab. This tab houses all the tools related to reviewing and editing your document, including comment management.
Step 2: Access Comment Controls
In the "Review" tab, locate the "Comments" group. You should see a few options related to working with comments.
Step 3: Show/Hide Comments
Within the "Comments" group, you'll find a button that says "Show/Hide Comments". Clicking this button toggles the visibility of the comments in your document. Click the button to hide the comments. Your comments will disappear from the document until you choose to show them again.
Showing Comments Again: A Quick Reversal
Don't worry, hiding comments doesn't delete them! To show the comments again, simply follow steps 1 and 2 above, and then click the "Show/Hide Comments" button again.
Tips and Tricks for Comment Management in MS Word
-
Specific Comment Hiding: While the "Show/Hide Comments" button manages all comments at once, you can also individually hide specific comments. Simply right-click on a comment and select "Hide" from the menu.
-
Deleting Comments: If you no longer need a comment, you can delete it entirely. Right-click on the comment and choose "Delete".
-
Comment Formatting: Use formatting tools within the comment box itself to make your comments clearer and easier to understand.
By following these simple steps, you can easily manage the visibility of comments in your Microsoft Word documents, improving the overall look, feel, and usability of your work. This easy-to-follow guide will help you effectively manage your comments and improve your workflow.