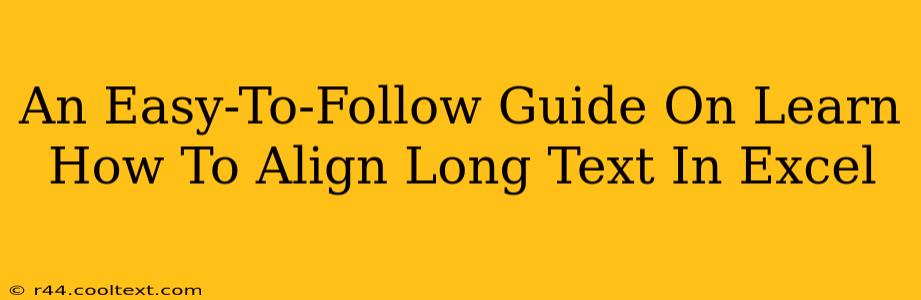Are you struggling with long text overflowing cells and ruining the neat appearance of your Excel spreadsheets? Don't worry, you're not alone! Many Excel users face this common formatting challenge. This guide provides a simple, step-by-step process to effortlessly align long text within your Excel cells, ensuring your spreadsheets remain professional and readable. We'll cover several methods, catering to different preferences and needs.
Understanding the Problem: Why Long Text Causes Alignment Issues
Before diving into solutions, let's understand why long text often misbehaves in Excel. Essentially, if a text string is longer than the cell's width, it will either wrap to the next line (if enabled) or overflow into adjacent cells, disrupting your layout. This can make your spreadsheet look cluttered and difficult to read, especially when dealing with large datasets or complex reports.
Method 1: Wrapping Text for Multi-Line Display
This is the most common and often the best solution for handling long text in Excel. Text wrapping allows long text strings to automatically break onto multiple lines within the same cell, keeping everything neatly contained.
Steps to Wrap Text:
- Select the Cell(s): Highlight the cell(s) containing the long text you want to wrap.
- Access the Alignment Options: You can find this in the "Home" tab of the Excel ribbon. Look for the "Alignment" group.
- Enable Text Wrapping: Click the "Wrap Text" button. It usually looks like a symbol showing text wrapping around.
- Adjust Column Width (Optional): After wrapping, you might need to adjust the column width to accommodate the wrapped text properly. You can do this by dragging the boundary between column headers.
Method 2: Merge Cells for a Single, Larger Cell
If you have a few adjacent cells with related long text, merging them into a single, larger cell can be an effective solution. This method works best when you have a small number of cells to combine.
Steps to Merge Cells:
- Select the Cells to Merge: Highlight the adjacent cells you wish to combine.
- Merge Cells: In the "Home" tab, under the "Alignment" group, you'll find the "Merge & Center" button. Click the dropdown arrow to select "Merge Cells" (or simply "Merge Across" if you want to only merge horizontally).
- Adjust Alignment (Optional): Once merged, you might want to center the text or adjust alignment within the newly formed larger cell.
Method 3: Using the "Shrink to Fit" Option
If you prefer to keep your text on a single line, the "Shrink to Fit" option can automatically reduce the font size to ensure all text fits within the cell's width. This can maintain the spreadsheet's compact nature but might reduce readability if the font becomes too small.
Steps to Shrink Text to Fit:
- Select the Cell(s): Select the cell(s) containing the long text.
- Access the Alignment Options: Go to the "Home" tab and find the "Alignment" group.
- Enable Shrink to Fit: Click the "Shrink to Fit" button. It's usually represented by a symbol of text fitting within a cell.
Method 4: Increase Column Width for Single-Line Display
The simplest solution is to manually widen the column(s). While it might not be ideal for compact spreadsheets, it offers excellent readability.
Steps to Increase Column Width:
- Select the Column(s): Click on the header of the column(s) you want to widen.
- Drag to Adjust Width: Hover your mouse over the right border of the column header until the cursor changes to a double-headed arrow. Then drag the border to the right to increase the width.
Choosing the Right Method: Which One Works Best for You?
The optimal method depends on your specific needs and the overall design of your spreadsheet:
- Wrapping Text: Ideal for most situations involving long text and maintaining a clean, organized layout.
- Merging Cells: Best for combining a small number of adjacent cells with related long text.
- Shrink to Fit: Suitable when you prioritize compactness and a single-line display, even at the cost of potentially smaller font sizes.
- Increase Column Width: The most straightforward solution but can make your spreadsheet wider and less compact.
By following these simple steps, you can effectively manage long text in your Excel spreadsheets, improving their overall appearance and readability. Remember to save your changes frequently!