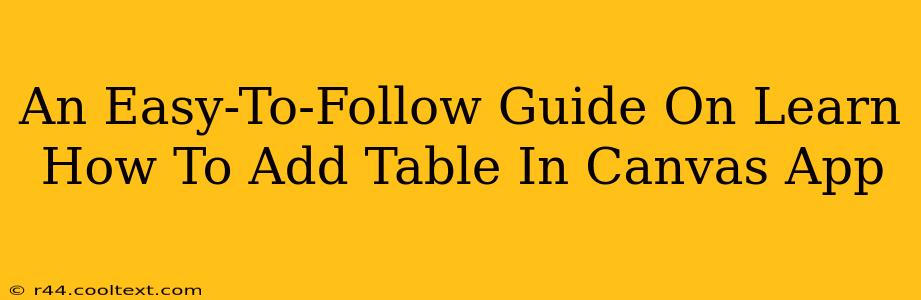Adding a table to your Canvas app can significantly enhance its functionality and user experience. Whether you need to display data neatly, allow users to input information, or simply improve the visual appeal, understanding how to integrate tables is crucial. This guide provides a straightforward, step-by-step approach to adding tables to your Canvas app, regardless of your experience level.
Understanding Data Sources: The Foundation of Your Table
Before diving into the process, it's essential to understand the concept of data sources. Your table needs data to display. This data usually comes from various sources, including:
- Excel spreadsheets: A common and easy way to import data.
- SharePoint lists: Ideal for integrating with your organization's SharePoint environment.
- SQL databases: For more complex data management and larger datasets.
- Other data connectors: Canvas supports a wide range of connectors to connect to various data sources.
Choosing the right data source depends on your specific needs and the complexity of your data. For this guide, we'll assume you're using a simple Excel spreadsheet.
Step-by-Step Guide: Adding a Table to Your Canvas App
Let's walk through the process of adding a table, focusing on clarity and ease of understanding.
Step 1: Preparing Your Data Source
Ensure your data is organized in a spreadsheet with clear column headers. This structure is crucial for the table to interpret the data correctly. The cleaner your data, the smoother the process will be.
Step 2: Connecting to Your Data Source
- In your Canvas app, navigate to the Data pane.
- Select Add data.
- Choose your data source (e.g., Excel).
- Browse and select your spreadsheet file.
- Follow the on-screen instructions to connect to your data.
Step 3: Adding the Table Control
- In the Insert tab, locate and select the Table control.
- Click and drag on the canvas to define the table's size and position.
Step 4: Configuring the Table's Data Source
- With the table selected, navigate to the Properties pane.
- Under the Items property, select the data source you connected earlier. This will automatically populate the table with your data. You should see something like
YourDataSourceName.YourDataTableName.
Step 5: Customizing Your Table (Optional)
Once your data is displayed, you can customize the table's appearance and functionality:
- Headers: Customize the header row to reflect your data's column names.
- Formatting: Adjust font styles, colors, and cell sizes for improved readability.
- Additional Controls: Consider adding buttons, filters, or sorting capabilities to enhance user interaction.
Step 6: Testing and Refinement
Thoroughly test your table to ensure it displays data correctly and functions as expected. Make any necessary adjustments to optimize its appearance and usability.
Troubleshooting Common Issues
- Data not displaying: Double-check your data source connection and the
Itemsproperty in the table's settings. - Formatting issues: Experiment with different formatting options to achieve your desired visual style.
- Connectivity problems: Ensure your data source is accessible and the connection is stable.
Advanced Techniques: Taking Your Table to the Next Level
For more advanced functionality, consider exploring these techniques:
- Data filtering and sorting: Implement filtering and sorting capabilities to allow users to easily find specific data within the table.
- Data validation: Add validation rules to ensure data accuracy and integrity.
- Data editing: Enable users to edit data directly within the table, ensuring changes are saved back to the data source.
By following these steps and exploring the advanced techniques, you can effectively add and customize tables in your Canvas apps, making them more interactive, informative, and visually appealing. Remember to always test and refine your app to ensure a seamless user experience.