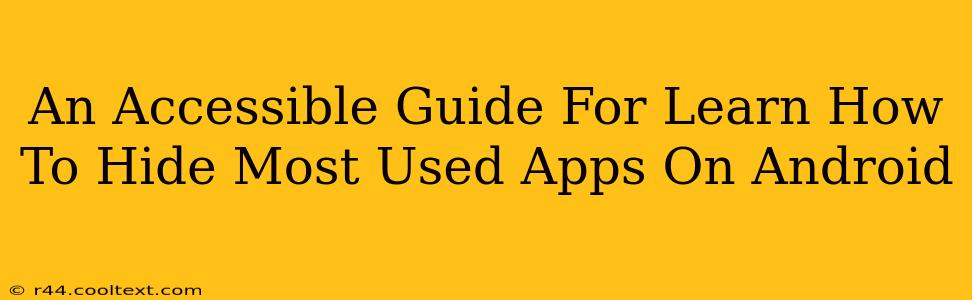Are you tired of seeing the same apps cluttering your Android home screen? Do you want to keep certain apps private or simply declutter your interface for a cleaner look? This guide provides an accessible, step-by-step walkthrough on how to hide your most used apps on Android, improving both your phone's aesthetics and your privacy. We'll cover several methods, ensuring you find the perfect solution for your needs.
Why Hide Your Apps?
Before diving into the how-to, let's explore the why. Hiding apps offers several key advantages:
- Improved Organization: A cluttered home screen can be overwhelming. Hiding apps you don't frequently use streamlines your interface, making it easier to find what you need.
- Enhanced Privacy: Keeping sensitive apps hidden adds a layer of privacy, preventing others from easily accessing personal information or private data.
- Reduced Distractions: Out of sight, out of mind. Hiding apps can help you stay focused and avoid unnecessary distractions.
Methods to Hide Apps on Android
Android offers a variety of ways to hide apps, ranging from simple built-in features to utilizing third-party apps. Let's explore the most effective methods:
1. Using Android's Built-in Features (Launcher Specific)
Many Android launchers (the interface that organizes your apps and home screen) offer built-in features to hide apps. However, the exact steps vary depending on your phone's manufacturer and the launcher you're using.
Common Methods:
- Long-Pressing on the App Icon: On some launchers, long-pressing an app icon and dragging it to a designated area, or selecting a "Hide" option, will remove it from your home screen.
- App Drawer Settings: Some launchers allow you to access app management settings within the app drawer. Look for options like "Hide apps" or "Manage apps."
- Home Screen Settings: Navigate to your home screen settings (often accessible through a long press on an empty space on your home screen) and look for app-hiding options.
Note: If your device doesn't offer built-in app-hiding features, don't worry! Move on to the next methods.
2. Using a Third-Party App Launcher
If your device's default launcher doesn't offer app-hiding functionality, consider downloading a third-party launcher from the Google Play Store. Many launchers like Nova Launcher, Action Launcher, and Microsoft Launcher provide advanced customization options, including app hiding. These launchers often offer more granular control over app visibility and other aspects of your home screen.
How to Use a Third-Party Launcher:
- Download and Install: Search for a launcher (e.g., "Nova Launcher") in the Google Play Store and install it.
- Set as Default: After installation, follow the prompts to set the new launcher as your default.
- Configure App Hiding: Explore the launcher's settings; most will have an option to hide specific apps.
3. Creating Folders to Organize Your Apps
While not strictly hiding apps, creating folders is a great way to organize your home screen and visually declutter it. Group similar apps into folders, making it easier to locate specific applications without removing them entirely. This method maintains quick access but keeps your home screen tidy.
Choosing the Right Method for You
The best method for hiding your most used apps depends on your personal preferences and your Android device. If your phone's default launcher allows app hiding, that is often the simplest approach. However, if you want more control and customization, a third-party launcher might be a better choice. Consider trying the built-in features first and then exploring third-party options if needed.
Remember to always download apps from reputable sources, such as the official Google Play Store, to ensure your device's security. By following these steps, you can easily and efficiently manage your apps and achieve a cleaner, more private Android experience.