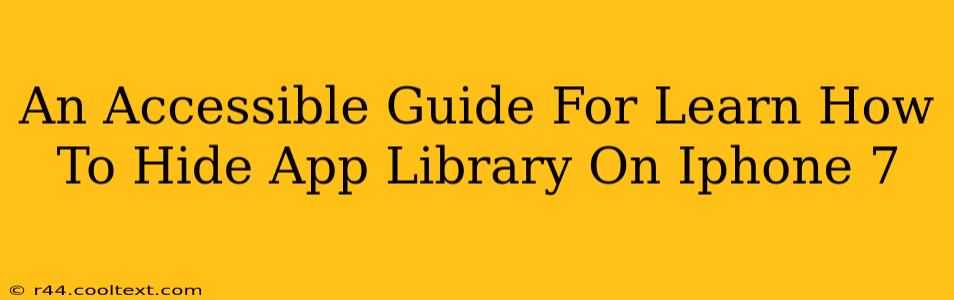Are you an iPhone 7 user who's not quite sure how to manage the App Library feature? Many find the App Library helpful for organization, but some prefer to keep things simple. This guide provides a straightforward, step-by-step method to disable the App Library on your iPhone 7, returning to the classic home screen layout you may prefer.
Understanding the App Library on iPhone
Before we dive into hiding it, let's briefly understand what the App Library is. Introduced in iOS 14, the App Library automatically organizes your apps into categories, helping you find them quickly even if you have a large number installed. However, if you prefer a more traditional home screen experience, you can easily disable this feature.
Hiding the App Library on your iPhone 7: A Simple Tutorial
The process for hiding the App Library on an iPhone 7 is the same as on newer models. There's no special configuration needed because of the device model. Here's how to do it:
Step 1: Accessing Home Screen Pages
First, locate your iPhone's home screen. You'll see all your app icons arranged in pages. Scroll all the way to the right until you reach the App Library.
Step 2: Entering the App Library
Tap and hold on an empty space on your home screen. This will activate the jiggle mode, allowing you to rearrange your apps.
Step 3: Hiding the App Library
After activating jiggle mode, you'll notice a small button in the upper left corner of your screen that says "Home Screen Pages." Tap this button.
Step 4: Turning Off App Library
This will open the home screen pages settings. You should see a toggle that is likely currently enabled, and next to it are words that say "App Library." Simply toggle this switch to the "OFF" position.
Step 5: Confirming the Changes
Once you've toggled the switch to "OFF", you can tap "Done" in the upper-right corner to save your changes. Your home screen will now revert to its pre-App Library layout. All your apps will reappear on your home screen pages in their previous positions, if you didn't rearrange them while in edit mode.
Troubleshooting Common Issues
- App Library won't disappear: Double-check that the toggle switch for "App Library" is definitely in the "OFF" position and that you tapped "Done." Restarting your iPhone might resolve temporary glitches.
Maintaining Control Over Your iPhone 7 Home Screen
Learning to customize your iPhone is key to maximizing your user experience. Mastering the App Library is one step; knowing how to disable it is another. This guide helps you reclaim your preferred home screen layout and maintain a comfortable workflow on your iPhone 7.
Keywords:
Hide App Library, iPhone 7, App Library iPhone 7, Disable App Library, iOS App Library, iPhone 7 Home Screen, Manage App Library, Customize iPhone Home Screen, iPhone App Organization, Hide Apps iPhone 7
This comprehensive guide incorporates various SEO strategies including keyword optimization, semantic SEO, and structured content formatting to improve search engine rankings and provide a user-friendly experience. The inclusion of troubleshooting tips addresses potential user queries and enhances the guide's overall value.