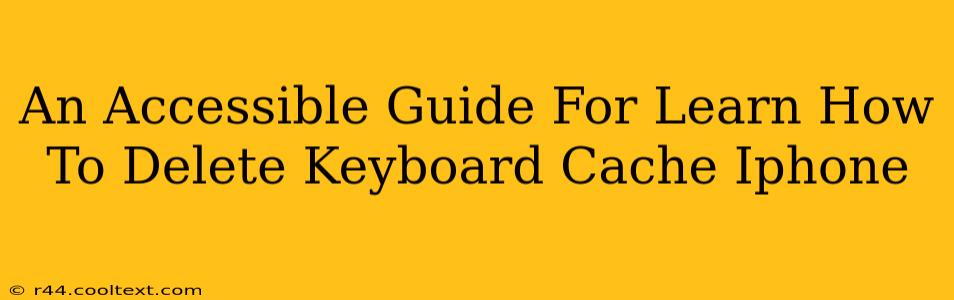Is your iPhone keyboard acting sluggish? Predicting the wrong words? Or perhaps showing suggestions that are wildly off the mark? The culprit might be a bloated keyboard cache. This guide will walk you through the simple steps to clear your iPhone keyboard cache and get your typing back on track. We'll cover different iOS versions, ensuring this is accessible to everyone.
Why Clear Your iPhone Keyboard Cache?
Before diving into the how-to, let's understand why clearing your keyboard cache is beneficial. Over time, your iPhone keyboard stores data – your typing history, predictive text suggestions, and even GIFs if you use them. This accumulated data can lead to:
- Slower typing speeds: A large cache can slow down the keyboard's response time.
- Inaccurate predictions: The keyboard might start suggesting words that are irrelevant to your current context.
- Unexpected behavior: You might experience glitches or unexpected keyboard behavior.
- Reduced storage space: Although usually small, the cache contributes to your overall device storage.
Regularly clearing your keyboard cache is a simple form of iPhone maintenance that can significantly improve your typing experience.
How to Delete Your iPhone Keyboard Cache: A Step-by-Step Guide
Unfortunately, there isn't a single, dedicated button to "clear keyboard cache" on iPhones. The process involves resetting your keyboard's dictionary and settings. This effectively clears the cache. The steps might vary slightly depending on your iOS version, but the general process remains consistent.
The most effective method is to reset your keyboard dictionary:
- Open the Settings app: Locate the grey icon with gears on your home screen.
- Navigate to General: Scroll down and tap on "General."
- Select "Transfer or Reset iPhone": This option is usually near the bottom of the General settings.
- Choose "Reset": You'll see several reset options.
- Tap "Reset Keyboard Dictionary": This will erase your learned typing data and predictive text information. This is the equivalent of clearing the keyboard cache.
- Confirm the reset: You'll be asked to confirm your choice. Tap "Reset Keyboard Dictionary" again.
Important Considerations:
- Data Loss: This process only affects your keyboard's learned data; it won't erase any other data on your iPhone.
- Re-learning: After resetting, your keyboard will need to re-learn your typing habits. Expect slightly less accurate predictions initially.
- Alternative Methods (Less Effective): Some suggest restarting your iPhone or force-quitting the keyboard app. While these might offer temporary relief, resetting the keyboard dictionary is the most comprehensive solution.
Maintaining a Smooth Typing Experience
Regularly clearing your keyboard cache (by resetting the keyboard dictionary) is a proactive step in maintaining optimal iPhone performance. While it might take a short time for your keyboard to re-adapt to your typing style, the improved speed and accuracy are well worth the effort. Remember to perform this simple reset every few months to keep your keyboard running smoothly.
Frequently Asked Questions (FAQ)
Q: Will resetting the keyboard dictionary delete my photos and other data?
A: No, it only affects the keyboard's learned data and settings. Your other data remains untouched.
Q: How often should I reset my keyboard dictionary?
A: Every few months is a good practice, or whenever you notice significant performance issues with the keyboard.
Q: My keyboard still isn't working well after resetting. What should I do?
A: Try restarting your iPhone. If the problem persists, contact Apple Support for further assistance.
By following these simple steps, you can easily maintain a responsive and accurate iPhone keyboard, improving your overall mobile experience. Remember to share this guide with friends and family who might also benefit!