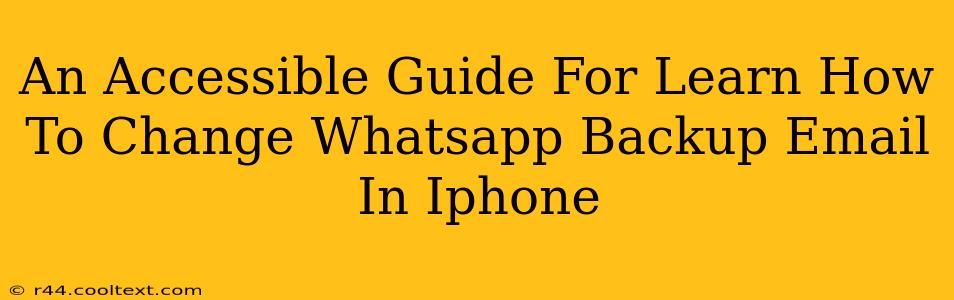Changing your WhatsApp backup email address on your iPhone is a straightforward process, but knowing exactly where to look can sometimes be tricky. This guide provides a step-by-step walkthrough, ensuring you can update your email address with ease and keep your WhatsApp chats safe. We'll cover everything you need to know, making this process accessible to everyone.
Why Change Your WhatsApp Backup Email?
Before diving into the how-to, let's understand why you might need to change your WhatsApp backup email. Several reasons might prompt this action:
- Forgotten Password: You might have forgotten the password associated with your old email address, making it impossible to restore your chats.
- Inactive Email: The email address you used might be inactive or no longer accessible.
- Security Concerns: You might want to use a more secure email address for increased protection of your WhatsApp data.
- Email Address Change: Simply put, you've changed your primary email address.
Updating your backup email ensures a seamless restoration process should you ever need to recover your WhatsApp chats.
Step-by-Step Guide: Changing Your WhatsApp Backup Email on iPhone
Here's how to change your WhatsApp backup email on your iPhone:
Step 1: Open WhatsApp and Access Settings
Open the WhatsApp application on your iPhone. Tap on the Settings tab – usually represented by a gear icon located at the bottom right of the screen.
Step 2: Navigate to Chats
In the Settings menu, you'll see various options. Tap on Chats.
Step 3: Find Chat Backup
Within the Chats menu, locate and tap on Chat Backup.
Step 4: Locate Email Address and Initiate Change
You'll now see details of your current WhatsApp backup, including the frequency of backups and the email address linked to your Google Drive account (if using Google Drive for backup). Look for your linked email address. The exact method of changing will depend on your backup method:
- If backing up to iCloud: You will likely need to delete the old backup and create a new one with your updated email. This involves tapping "Back Up Now" after removing your current email from the settings linked to iCloud. Remember to log into the new email address on your iPhone first.
- If backing up to Google Drive: You will need to go into your Google Drive settings and adjust the email address linked to your account. Once you have done this, WhatsApp will automatically reflect the change on your next backup. This process varies slightly depending on your Google Drive app version.
Step 5: Verify and Confirm
Once you've updated your email address, ensure you verify the changes. Complete a new backup to confirm the updated email address is correctly saved.
Troubleshooting Tips
- Backup Issues: If you encounter issues with your backup, check your internet connection. A stable connection is crucial for successful backups.
- Email Verification: Make sure the email address you're using is accessible and that you can verify it if prompted.
- Storage Space: Ensure you have enough storage space on your iPhone and your cloud storage service (iCloud or Google Drive). Insufficient storage can prevent backups from completing successfully.
Keywords: Change WhatsApp Backup Email, WhatsApp Backup Email iPhone, Update WhatsApp Backup, iPhone WhatsApp Backup, WhatsApp Backup Google Drive, WhatsApp Backup iCloud, Change WhatsApp Email Address, WhatsApp Restore, WhatsApp Backup Settings
By following these steps, you can confidently change your WhatsApp backup email address on your iPhone, securing your chat history and ensuring easy restoration if needed. Remember to always prioritize data security and regularly back up your WhatsApp chats.