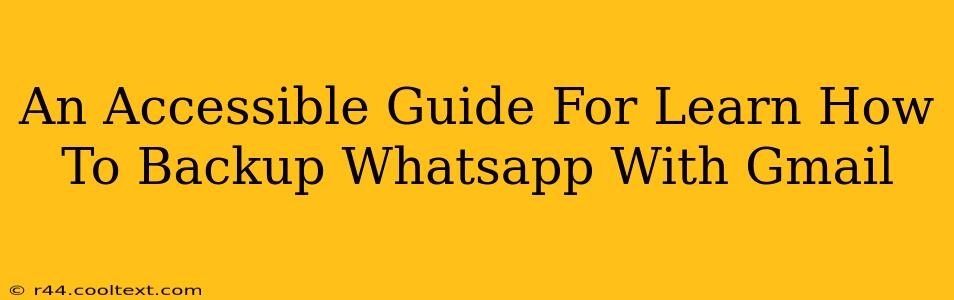Backing up your WhatsApp chats is crucial for preserving your valuable conversations, photos, and videos. Losing this data can be devastating, so understanding how to create regular backups is essential. This guide provides a simple, step-by-step process for backing up your WhatsApp data to Gmail, ensuring your information is safe and accessible.
Why Backup Your WhatsApp Data to Gmail?
Before diving into the how-to, let's understand why backing up your WhatsApp data is so important:
- Data Loss Prevention: Accidents happen. A lost or damaged phone can mean the loss of irreplaceable memories and important conversations. A regular backup acts as insurance against this.
- Switching Devices: Upgrading your phone? A backup makes transferring your WhatsApp chats seamless and hassle-free.
- Peace of Mind: Knowing your data is safely stored provides significant peace of mind, allowing you to focus on other things.
- Gmail's Reliability: Gmail offers robust storage and accessibility, making it a reliable choice for WhatsApp backups.
Step-by-Step Guide: Backing Up WhatsApp to Gmail
This guide assumes you're using the latest version of the WhatsApp application.
Step 1: Ensure Google Drive is Connected
WhatsApp uses Google Drive to store backups. Make sure you're logged into the Google account you wish to use for the backup on your Android device.
Step 2: Access WhatsApp Settings
Open WhatsApp and tap the three vertical dots in the top right corner to access the menu. Select "Settings."
Step 3: Navigate to Chats
In the Settings menu, tap "Chats."
Step 4: Choose "Chat backup"
Within the "Chats" menu, select "Chat backup."
Step 5: Configure Your Backup Settings
Here you can customize your backup:
- Google Drive Settings: Verify that the correct Google account is selected for your backup.
- Backup Frequency: Choose how often you want to back up your chats (Daily, Weekly, or Monthly). Daily is recommended for optimal data protection.
- Include Videos: Decide whether you want to include videos in your backup. Including videos will significantly increase the backup size.
- Backup Over: Select whether you want backups to occur only over Wi-Fi or also over mobile data. Wi-Fi only is generally recommended to avoid data charges.
Step 6: Initiate the Backup Process
Once you've configured your settings, tap "Back Up" to start the backup process. The time it takes will depend on the size of your WhatsApp data and your internet connection.
Step 7: Verify the Backup
After the backup completes, check your Google Drive storage to ensure the backup is successful. You can find it under your Google Drive storage, usually in a folder specifically designated for WhatsApp backups.
Troubleshooting Common Issues
- Backup Failing: Ensure you have sufficient storage space on your Google Drive and a stable internet connection.
- Incorrect Google Account: Double-check that you are logged into the correct Google account on both your phone and your Google Drive.
- Slow Backup: Backing up large amounts of data can take time. Be patient and ensure you have a strong Wi-Fi connection.
Conclusion: Keeping Your WhatsApp Chats Safe
By following these simple steps, you can easily and regularly back up your WhatsApp chats to Gmail, ensuring the safety and accessibility of your valuable data. Remember to perform backups regularly to avoid data loss in case of unforeseen circumstances. Regular backups are the best way to protect your digital memories and important communications.