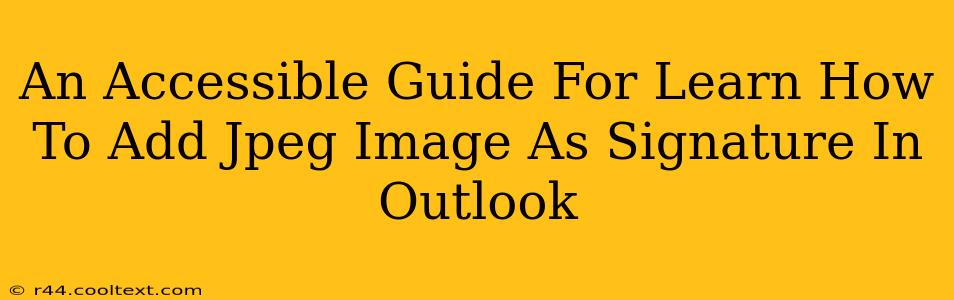Adding a professional JPEG signature to your Outlook emails is easier than you think! This guide provides a simple, step-by-step process for both Outlook desktop and Outlook on the web. We'll cover troubleshooting common issues and ensure your signature looks perfect every time.
Why Use a JPEG Signature in Outlook?
A personalized email signature is more than just your name and contact information. It's a branding opportunity. A high-quality JPEG image signature allows you to:
- Boost Brand Recognition: A consistent visual element reinforces your brand identity with every email.
- Enhance Professionalism: A well-designed signature conveys professionalism and attention to detail.
- Include Important Links: Easily link to your website, social media profiles, or online portfolio.
- Stand Out: A unique signature helps your emails stand out in crowded inboxes.
Adding a JPEG Signature in Outlook Desktop (Windows & Mac)
This process is very similar across both Windows and Mac versions of Outlook.
Step 1: Access Signature Settings
- Open Outlook and go to File > Options.
- Select Mail, then click on Signatures.
Step 2: Create or Edit a Signature
- If you don't have a signature already, click New. Give it a name (e.g., "My JPEG Signature").
- If you have an existing signature, select it from the list and click Edit.
Step 3: Insert Your JPEG Image
This is where we add the JPEG.
- Click the Insert Picture icon in the signature editor.
- Browse to the location of your JPEG image file and select it.
- Adjust the size and position of the image as needed. Important: Ensure the image isn't too large; it might look unprofessional or distort the email layout. Aim for a signature that's concise and visually appealing.
Step 4: Add Text (Optional)
You can add your name, title, company, contact details, and website links below the image. Format the text to complement your image.
Step 5: Assign to Accounts (If Needed)
Ensure your new signature is assigned to the email accounts you want to use it with. Select the appropriate account(s) from the "Choose default signature" section.
Step 6: Save Changes
Click OK to save your changes and close the settings window. Now, every new email you send using the selected account(s) will automatically include your JPEG signature.
Adding a JPEG Signature in Outlook on the Web
Outlook on the web (OWA) offers a slightly different approach:
- Open Settings: Access Outlook on the Web and click the gear icon (Settings) in the upper right corner.
- View all Outlook settings: Select "View all Outlook settings."
- Mail > Compose and reply: Navigate to the "Compose and reply" section.
- Signatures: Find the "Signatures" option and click on it.
- Add a Signature: Add a new signature or edit an existing one. Unfortunately, the OWA version usually doesn't directly support image insertion. Instead, you'll likely need to upload the image to an online image hosting site (like Imgur) and copy the image URL. Then, paste the URL into your signature within the text editor. This will insert the image via a link. It is important to note that image hosting services may display ads, therefore carefully select a reputable service.
- Save Changes: Save your changes.
Troubleshooting
- Image too large: Resize your JPEG image before inserting it. Aim for a smaller file size to prevent slow loading times.
- Image not displaying: Double-check the file path and ensure the image is in a supported format (JPEG is generally well-supported). For Outlook on the web, ensure the link to your image is valid.
- Signature not appearing: Make sure you've assigned the signature to the correct email account(s).
By following these steps, you can easily and effectively add a professional JPEG signature to your Outlook emails, enhancing your communication and boosting your brand presence. Remember to regularly update your signature with relevant information!