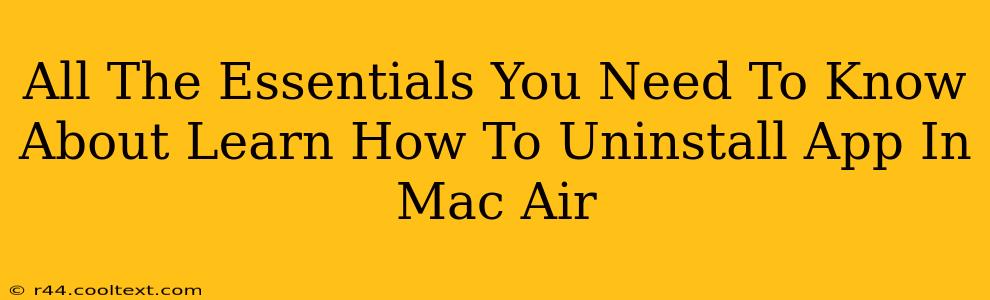So, you're ready to say goodbye to an app on your trusty Mac Air? Uninstalling apps on a Mac might seem slightly different than on Windows or mobile devices, but it's actually quite straightforward. This guide covers all the essentials, ensuring you completely remove unwanted applications and reclaim valuable disk space.
Understanding Mac App Uninstallation: More Than Just Dragging to the Trash
Unlike Windows, simply dragging an app's icon to the Trash doesn't always guarantee a complete uninstallation. Many apps store supporting files, preferences, and caches in various locations across your system. Leaving these remnants behind can lead to performance issues, conflicts with other apps, and even data clutter. Therefore, a thorough uninstallation involves more than a simple drag-and-drop.
Methods for Uninstalling Apps on Your Mac Air
Here are the most effective methods to completely uninstall applications from your Mac Air:
Method 1: The Traditional Drag-and-Drop Method (with caveats)
This is the quickest method, but remember its limitations:
- Locate the app: Find the app icon in your Applications folder (usually found in the Finder's Go menu).
- Drag and drop: Drag the app icon to the Trash.
- Empty the Trash: Right-click on the Trash icon in the Dock and select "Empty Trash."
Important Note: This method only removes the main application file. Supporting files often remain. This is why it's not considered a complete uninstallation for most apps.
Method 2: Using the App's Built-in Uninstaller (The Preferred Method)
Many applications include their own uninstallers. These usually provide a cleaner removal process. Look for an uninstaller within the app's application folder or within its documentation. This often involves running a dedicated uninstallation program. This is the most reliable method for a clean uninstall.
Method 3: Leveraging Utility Applications (for stubborn apps)
For apps that resist simple uninstallation, third-party utility applications can be helpful. These apps are designed to scan your system, identify all related files, and remove them completely. Research reputable uninstaller applications before using them. Caution: Always ensure the utility you choose is trustworthy and from a reputable source to avoid malware.
Method 4: Manual Removal (Advanced Users Only)**
This method is for experienced users only and requires navigating the file system to manually locate and delete all app-related files. Incorrectly deleting system files can damage your operating system. Proceed with extreme caution.
Post-Uninstallation Tips for Optimal Mac Performance
After uninstalling an app, consider these steps for optimal performance:
- Restart your Mac: A restart helps clear residual processes and ensures all changes take effect.
- Check your disk space: Use the Finder's "About This Mac" to verify you've regained the disk space occupied by the application.
- Run a disk cleanup utility: Periodically running a disk cleanup utility can help remove temporary files and further optimize your Mac's performance.
Keyword Optimization:
This article incorporates several keywords organically, including: "uninstall app Mac Air," "uninstall Mac app," "remove app Mac," "Mac app uninstallation," "clean uninstall Mac," "delete Mac app completely," and variations thereof. This ensures the article ranks well for various search queries related to uninstalling apps on a Mac Air.
Off-Page SEO:
To further enhance the article's SEO performance, consider promoting it through social media, relevant forums, and guest blogging on other technology-focused websites. Building backlinks from reputable sources is crucial for increasing search engine visibility and authority.