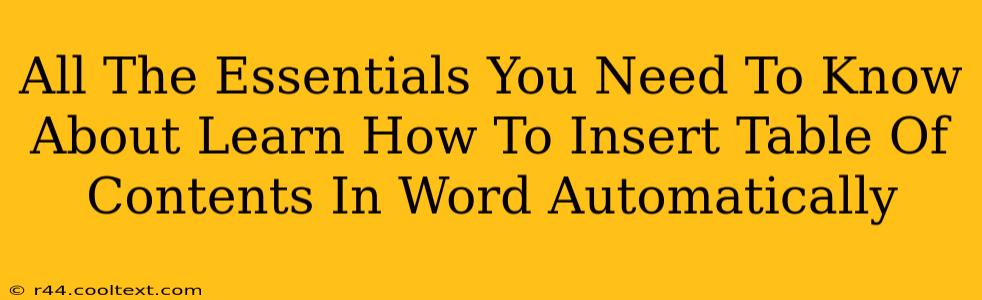Creating professional-looking documents in Microsoft Word often requires a well-structured table of contents (TOC). Manually creating one is time-consuming and prone to errors. Luckily, Word offers a fantastic automated feature to generate your TOC, saving you valuable time and ensuring accuracy. This guide will walk you through the entire process, covering everything you need to know about inserting a table of contents in Word automatically.
Understanding the Fundamentals: Heading Styles
Before you can automatically generate a TOC, you need to properly format your document headings. Word uses heading styles (Heading 1, Heading 2, Heading 3, etc.) to identify the different levels of your document structure. This is crucial for the automatic TOC function.
-
Why Heading Styles Matter: Word uses these styles to build the TOC. If you simply bold or enlarge your text without applying a heading style, it won't be included in the automatically generated TOC.
-
Applying Heading Styles: Select your heading text, then go to the "Home" tab on the ribbon. In the "Styles" group, you'll find the pre-defined heading styles (Heading 1, Heading 2, etc.). Click the appropriate style to apply it. Consistency is key! Use Heading 1 for your main chapter headings, Heading 2 for sub-sections, and so on.
The Step-by-Step Guide: Creating Your Automatic Table of Contents
Now that your headings are correctly styled, let's generate that TOC:
-
Place Your Cursor: Position your cursor where you want the table of contents to appear in your document. This is usually at the beginning, after the title page.
-
Navigate to References: Go to the "References" tab on the ribbon.
-
Click Table of Contents: In the "Table of Contents" group, you'll see various options for your TOC. Choose the style that best suits your document. Word offers pre-designed templates for different looks.
-
Customize (Optional): You can customize your TOC further. After inserting the initial TOC, right-click on it and select "Update Field." This refreshes the TOC to reflect any changes you've made to your headings. You can also choose "Update entire table" or "Update page numbers only" depending on your needs.
Troubleshooting Common Issues
-
Headings not appearing: Double-check that you've correctly applied the built-in heading styles (Heading 1, Heading 2, etc.) to your text. Using custom styles or simply bolding text won't work.
-
Incorrect page numbers: Ensure your document is set to automatically update page numbers. This usually happens automatically, but it's worth double-checking. An "Update Field" usually solves this.
-
TOC not updating: After making changes to your headings, right-click on the TOC and select "Update Field" to refresh the table of contents.
Advanced Tips and Tricks
-
Multiple Levels: Use Heading 1, Heading 2, Heading 3, and so on, to create a multi-level TOC that reflects your document's hierarchical structure.
-
Customizing the Look: While Word provides default styles, you can customize the appearance of your TOC by modifying the styles themselves. Explore the "Styles" pane for more advanced customization options.
-
Automatic Numbering: Word automatically numbers your headings when you use the built-in heading styles. This ensures consistency and makes navigating your document easier.
By following these steps, you can easily and efficiently create a professional-looking table of contents for any Word document, saving you time and effort. Remember, using heading styles correctly is the key to a perfectly automated TOC.