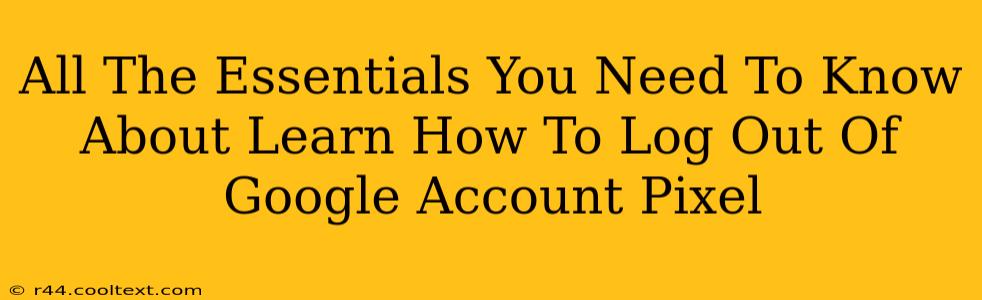Logging out of your Google account on your Pixel phone might seem straightforward, but there are nuances depending on what you want to achieve – a simple app logout, a complete account sign-out, or managing multiple accounts. This comprehensive guide will cover all the essentials, ensuring you're completely logged out when and how you need to be.
Understanding Different Levels of Google Account Logout on Pixel
Before diving into the how-to, it's crucial to understand the different types of logouts you can perform on your Pixel device:
- Logging out of individual Google apps: This only signs you out of a specific Google app like Gmail, YouTube, or Google Drive. Your other Google services will remain active.
- Logging out of your Google Account: This signs you out of all Google apps and services on your Pixel device. Your data will remain on the device unless you choose to delete it.
- Removing your Google Account: This is the most comprehensive logout; it removes your account completely from your Pixel device. This process also removes all associated data, settings, and preferences connected to that account.
How to Log Out of Individual Google Apps on Your Pixel
This is the simplest logout method. Let's say you want to log out of your Gmail app:
- Open the Gmail app: Launch the Gmail application on your Pixel.
- Access your Profile: Tap your profile picture or initial in the top right corner of the screen.
- Select "Manage accounts on this device": This option will appear in the dropdown menu.
- Choose your Google account: If you have multiple accounts, select the one you wish to log out of.
- Tap "Remove account": This will log you out of Gmail only.
Repeat this process for any other Google app you wish to log out of individually.
How to Completely Log Out of Your Google Account on Your Pixel
This method signs you out of all Google services simultaneously:
- Open the Settings app: Locate and open the Settings app on your Pixel.
- Find "Accounts": Navigate to the "Accounts" section within your device settings. The exact location might slightly vary depending on your Android version.
- Select "Google": Tap on your Google account listed under "Accounts."
- Tap the three vertical dots (More Options): These dots are usually located in the upper right corner.
- Select "Remove account": Choose this option to sign out of all Google services connected to this account.
- Confirm: You'll likely be prompted to confirm your decision.
Remember, this only logs you out; your data remains on the device unless you also choose to delete it.
Removing Your Google Account from Your Pixel (Complete Removal)
This is the most thorough logout and will delete all associated data:
Caution: This process will remove all data, settings, and preferences associated with your Google account from your Pixel. Back up your important data before proceeding.
The steps are similar to the previous method, but instead of just selecting "Remove account", you'll need to follow the prompts to fully remove the account and its associated data. This may include options to delete locally stored data or keep it. Choose wisely based on your needs.
Managing Multiple Google Accounts on Your Pixel
If you use multiple Google accounts, you can easily switch between them without logging out completely. Most Google apps allow you to add and manage multiple accounts within their settings. This avoids the need for constant login and logout.
Security Best Practices: When to Log Out
Regularly logging out of your Google account, especially on shared devices or after using public Wi-Fi, is a crucial security practice. This prevents unauthorized access to your personal information and sensitive data.
This guide provides a comprehensive approach to logging out of your Google account on your Pixel device, catering to various user needs and security levels. Remember to always prioritize your data security.