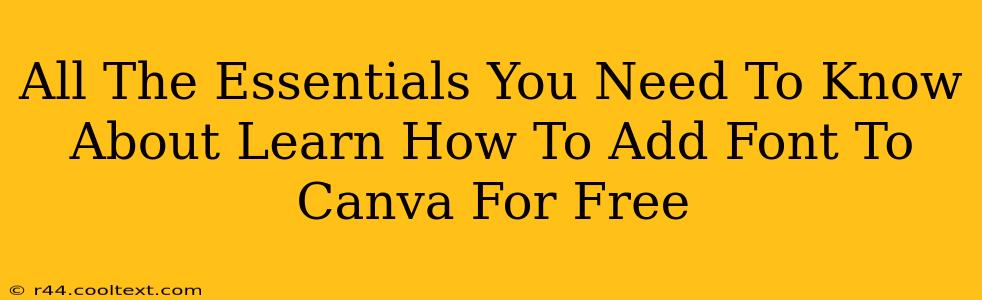Canva is a fantastic design tool, but sometimes its default font selection just doesn't cut it. Adding your own fonts can elevate your designs, giving them a unique and professional touch. Fortunately, there are several ways to add fonts to Canva, many of them completely free! This guide will walk you through the essential methods, ensuring you can personalize your Canva designs with the perfect typography.
Understanding Canva's Font System
Before diving into how to add fonts, let's understand Canva's approach. Canva offers a vast library of free and pro fonts built into the platform. You can access and use these directly within the design editor. However, if you need a specific font not included, you'll need to explore other options.
Method 1: Utilizing Canva's Free Font Library
This is the simplest and often best starting point. Canva regularly updates its library with new free fonts. To access them:
- Open your Canva design: Start a new design or open an existing one.
- Navigate to the text tools: Select the text tool you want to use (heading, subheading, body text, etc.).
- Explore the font options: The font selection panel will display numerous free fonts. Browse the list or use the search bar to find something suitable for your project.
Pro Tip: Pay attention to the font license! Some free fonts might have usage restrictions, so always review the terms before using them in your commercial projects.
Method 2: Uploading Your Own Fonts (With Limitations)
Canva doesn't allow uploading any font. You are limited to fonts that are specifically web-safe and compatible with Canva's system. Attempting to upload incompatible fonts will result in errors.
There is no direct method to add fonts that are not already web-safe. If you have a specific font you want, you'll have to research whether it's supported within the Canva environment.
If you encounter issues, try searching for your desired font within Canva's library first.
Method 3: Using Google Fonts (Indirect Method)
Google Fonts is a treasure trove of free, high-quality, and web-safe fonts. While you can't directly upload them to Canva, you can use them indirectly:
- Find your font: Browse the extensive Google Fonts library and select the font you want.
- Copy the font name: Note the exact name of the font.
- Search within Canva: Open your Canva design and search for the font name in the font selection panel. If the font is compatible with Canva, it should appear in the results.
Method 4: Exploring Canva Pro (Paid Option)
Canva Pro offers a more extensive font library, providing access to premium fonts not available in the free version. If you frequently need unique fonts for your designs, upgrading to Canva Pro might be a worthwhile investment. However, remember the focus of this guide is on free methods.
Choosing the Right Font for Your Design
The font you choose dramatically impacts your design's overall feel and message. Consider these factors:
- Readability: Prioritize readability, especially for body text.
- Brand Consistency: Select fonts that align with your brand's identity.
- Project Type: Different fonts suit different projects (e.g., a serif font for a formal invitation versus a sans-serif font for a modern website banner).
Conclusion: Accessing the Perfect Typography in Canva
Adding fonts to Canva, even for free, can significantly improve your designs. By exploring Canva's free library, understanding font compatibility limitations, and cleverly using resources like Google Fonts, you can find the perfect typography to match your creative vision. Remember to always check font licenses to ensure compliance with usage rights!