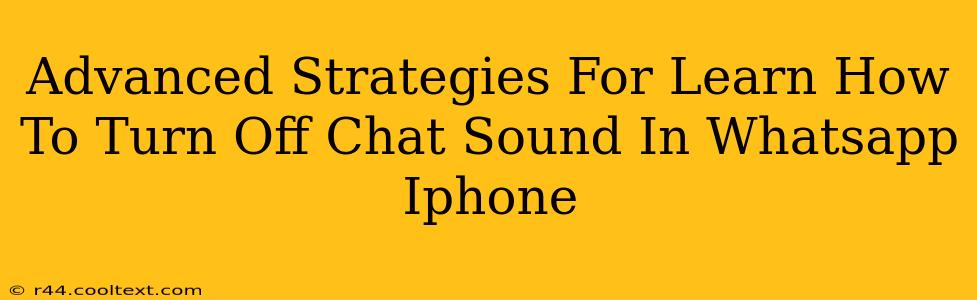WhatsApp is a ubiquitous messaging app, but its constant notifications can be disruptive. This guide delves into advanced strategies for silencing those pesky WhatsApp chat sounds on your iPhone, ensuring peace and quiet without sacrificing connectivity. We'll explore various methods, from simple toggles to more nuanced control over your notification settings.
Understanding iPhone Notification Settings: The Foundation
Before diving into WhatsApp-specific settings, it's crucial to understand your iPhone's overall notification management. This forms the bedrock of controlling all your app notifications, not just WhatsApp.
Step 1: Accessing Notification Settings:
Navigate to your iPhone's Settings app. Then, tap on Notifications. This central hub controls how and when apps alert you.
Step 2: Locating WhatsApp in the List:
Scroll down the list of apps until you find WhatsApp. Tap on it to access its specific notification settings.
Advanced Techniques to Silence WhatsApp Sounds
Now, let's explore the various ways to mute WhatsApp notifications on your iPhone:
Method 1: The Quick and Easy Toggle:
The simplest approach is to toggle the Sounds option to OFF. This immediately silences all WhatsApp sounds, including chat notifications, group notifications, and voice call alerts. Remember, this only mutes the sounds; you'll still receive visual notifications (unless those are disabled as well).
Method 2: Granular Control with Notification Styles:
For finer control, adjust the Notification Styles. You can choose between Banners, Alerts, None, or Sounds. Selecting None completely disables visual and audio notifications. Choose Sounds to keep the visual alerts, but mute the sound. This offers precision in managing how WhatsApp alerts you.
Method 3: Utilizing Do Not Disturb (DND) Mode:
iPhone's built-in Do Not Disturb (DND) mode is a powerful tool. Activating DND silences all notifications, including WhatsApp, unless you specifically allow exceptions. You can schedule DND for certain times of the day or even activate it manually. This is particularly useful for periods where you want complete silence.
Method 4: Customizing Per-Chat Settings:
WhatsApp offers per-chat notification controls. Within a specific chat, tap the contact's name at the top. Scroll down and find Notifications. Here you can mute individual chats for a specific duration (8 hours, 1 week, or forever). This allows you to silence noisy groups without affecting your other chats.
Troubleshooting Common Issues
-
Sounds Still Playing? Double-check your iPhone's overall volume and ensure that the ringer isn't accidentally muted. Also, verify that your WhatsApp notification settings aren't inadvertently overridden by another setting.
-
Notifications Not Appearing? If you've turned off all notifications, you won't receive any visual alerts. Review your notification settings to find a balance between quiet and staying informed.
Conclusion: Mastering WhatsApp Sound Control on iPhone
By mastering these advanced strategies, you gain complete control over WhatsApp notifications. Choose the method that best suits your needs – whether it's a quick toggle, granular control over notification styles, the power of DND, or custom per-chat silencing. Enjoy a more peaceful WhatsApp experience without missing important messages! Remember to regularly review your notification settings to ensure they align with your preferences.