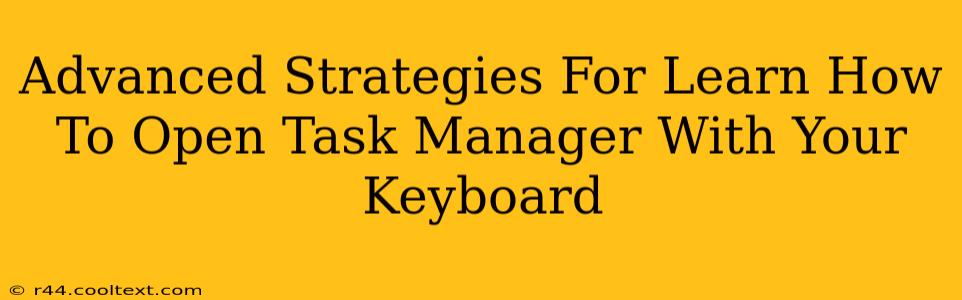Opening Task Manager with your keyboard is a crucial skill for power users and anyone seeking to boost their PC efficiency. While a simple mouse click gets the job done, keyboard shortcuts offer a significant speed advantage, especially for repetitive tasks. This guide delves into advanced strategies beyond the basic Ctrl+Shift+Esc shortcut, providing you with multiple methods and troubleshooting tips to master this essential skill.
Beyond the Basics: Alternative Keyboard Shortcuts for Task Manager
While Ctrl+Shift+Esc is the most common and widely known method, several alternative keyboard shortcuts can achieve the same result, depending on your operating system and specific configuration.
Method 1: The Classic Ctrl+Alt+Delete Route
The ubiquitous Ctrl+Alt+Delete sequence remains a powerful tool. After initiating this sequence, you'll see the Windows Security screen. From there, you can usually select Task Manager from the options presented. This method is particularly useful if your keyboard shortcuts are malfunctioning or if you need to access Task Manager in a situation where standard shortcuts are unresponsive.
Method 2: Leveraging the Run Command (Windows)
This method involves using the Windows Run dialog box. Press Win+R to open it. Type taskmgr (without quotes) into the text field and press Enter. This directly launches Task Manager, offering a reliable alternative. This is a great fallback option if other shortcuts aren't working as expected.
Method 3: Customizing Keyboard Shortcuts (Advanced Users)
For advanced users, customizing keyboard shortcuts can offer unparalleled efficiency. While Windows doesn't directly allow assigning a custom shortcut specifically to Task Manager, you can explore third-party automation tools or macros within specific applications to create a personalized shortcut. This requires a more technical understanding but allows for highly tailored workflow optimization.
Troubleshooting Common Keyboard Shortcut Issues
Sometimes, even the most straightforward shortcuts can fail. Here are some common troubleshooting steps:
- Check Keyboard Functionality: Ensure your keyboard is properly connected and functioning correctly. Test other keyboard shortcuts to rule out general keyboard issues.
- Driver Updates: Outdated or corrupted keyboard drivers can cause shortcut malfunctions. Check for and install any available updates for your keyboard drivers.
- Conflicting Software: Some software might interfere with keyboard shortcuts. Temporarily disabling non-essential applications can help pinpoint the source of the conflict.
- Sticky Keys/Filter Keys: These accessibility features can interfere with simultaneous key presses. Disable them temporarily to check if they're the cause of the problem. You can usually find these settings in the Ease of Access Center in Windows.
Mastering Keyboard Shortcuts for Increased Productivity
Learning to quickly access Task Manager with your keyboard is a valuable addition to your digital skillset. Beyond the immediate time savings, mastering these techniques demonstrates a deeper understanding of your operating system and its functionalities. By exploring the various methods and understanding the troubleshooting steps, you'll gain proficiency and efficiency in managing your computer processes.
Keywords: Task Manager, keyboard shortcuts, Ctrl+Shift+Esc, Ctrl+Alt+Delete, Win+R, taskmgr, Windows, keyboard, shortcut, productivity, efficiency, troubleshooting, PC optimization, power user.