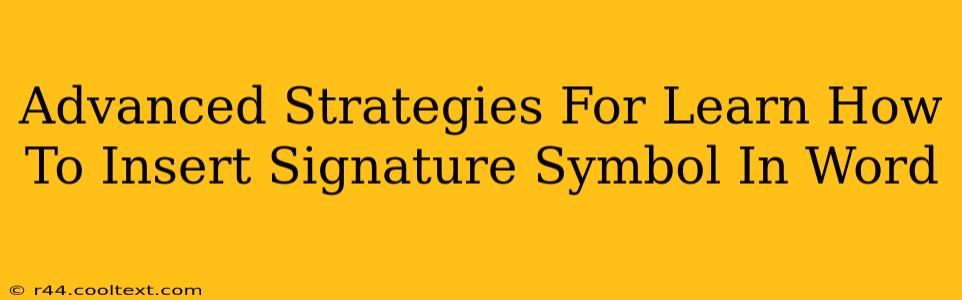Inserting a signature symbol in Microsoft Word might seem simple, but mastering the nuances unlocks a world of advanced formatting and stylistic options. This guide delves into sophisticated techniques beyond the basic methods, ensuring your documents always look professional and polished. We'll cover everything from using keyboard shortcuts to leveraging advanced character mapping and even incorporating custom-designed signatures.
Beyond the Basics: Unlocking Advanced Signature Insertion
Most users know the basic method: inserting a symbol from the "Symbols" group on the "Insert" tab. But what about when you need more control, or a symbol isn't readily available? That's where these advanced strategies come into play.
1. Mastering Keyboard Shortcuts for Efficiency
Knowing keyboard shortcuts significantly boosts your productivity. While there isn't a single shortcut for every signature symbol, understanding the general method for inserting symbols speeds things up. Pressing Alt + X after typing the symbol's Unicode character code (e.g., 226B for a specific signature mark) can save you valuable time. Remember to research the Unicode for your desired symbol beforehand.
2. Harnessing the Power of Character Map
The Character Map utility is a hidden gem within Windows. It provides an extensive library of characters, including numerous signature-like symbols that might be absent from Word's default symbol palette. To access it, search for "Character Map" in your Windows search bar. You can then browse, select, and copy your desired symbol directly into your Word document. This method is particularly useful for finding unique or less common signature styles.
3. Creating Custom Signature Symbols using External Tools
For truly unique signatures, consider designing your own symbol using a vector graphics editor like Adobe Illustrator or Inkscape. Save the design as a scalable vector graphic (SVG) or a high-resolution image (PNG). Then, insert it into your Word document as you would any image. This allows for unparalleled customization and branding opportunities.
4. Advanced Formatting Techniques for Signature Integration
Once you've inserted your signature symbol, don't stop there. Experiment with formatting options to seamlessly integrate it into your text.
- Font Selection: Certain fonts might better complement your chosen symbol. Experiment with different fonts to find the optimal aesthetic.
- Font Size and Color: Adjust the size and color of your signature symbol to ensure it's clearly visible but doesn't overwhelm the surrounding text.
- Positioning and Alignment: Precisely position your symbol using Word's alignment tools for a professional and balanced look.
SEO Optimization and Keyword Targeting
This guide is optimized for search engines by incorporating relevant keywords throughout the content, including: insert signature symbol in Word, Word signature symbol, advanced Word features, Unicode characters, Character Map, custom signature, symbol formatting, and Microsoft Word symbols. This targeted keyword strategy aims to improve search engine ranking and drive organic traffic to this resource.
Conclusion: Elevate Your Document Presentation
By mastering these advanced strategies, you can move beyond basic symbol insertion and create documents that stand out. Remember, attention to detail significantly impacts the overall professionalism and impact of your work. Now go forth and create stunning, signature-enhanced documents!