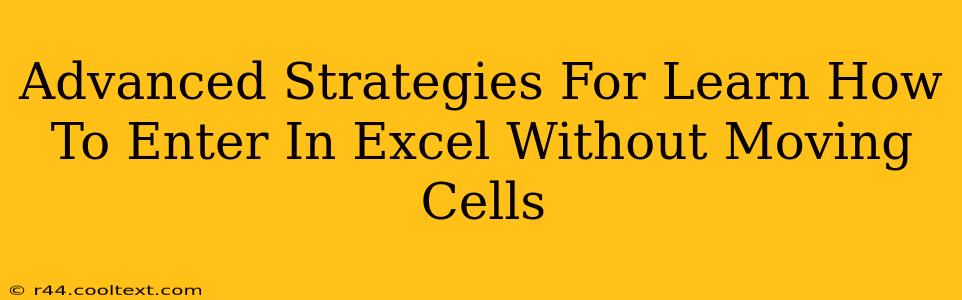Entering data efficiently in Excel is crucial for productivity. Constantly moving your cursor between cells slows you down. This post unveils advanced techniques to input data without that tedious cell-hopping, boosting your spreadsheet prowess significantly. We'll cover keyboard shortcuts, data validation, and even some clever workarounds for specific scenarios.
Mastering Keyboard Shortcuts: Your Secret Weapon
Keyboard shortcuts are the cornerstone of efficient Excel data entry. Forget the mouse; let your fingers do the walking!
Essential Shortcuts:
- Tab (→): The most fundamental shortcut. Pressing Tab moves your cursor to the next cell to the right. This is your go-to for sequential data entry.
- Enter (↵): Moves your cursor to the cell directly below. Ideal for entering data in columns.
- Shift + Tab (←): Moves your cursor to the previous cell to the left. Perfect for correcting mistakes or navigating backwards.
- Ctrl + Enter: This powerful shortcut inserts the same data into multiple selected cells simultaneously. Select your range, type your data, and then hit Ctrl + Enter – instant data replication!
- Ctrl + ; (semicolon): Inserts the current date. No more manual typing!
- Ctrl + Shift + ; (semicolon): Inserts the current time. Another time-saver.
Data Validation: Enforcing Data Integrity & Streamlining Input
Data validation is a powerful Excel feature often overlooked. It helps prevent errors by restricting the type of data users can enter into specific cells. This not only ensures data accuracy but also makes data entry smoother.
How to Implement Data Validation:
- Select the cells: Choose the cells where you want to apply validation rules.
- Data > Data Validation: This opens the Data Validation dialog box.
- Settings Tab: Choose the criteria for your validation. Options include:
- Whole number: Allows only integers.
- Decimal: Permits numbers with decimal points.
- List: Provides a dropdown menu with predefined options. This is fantastic for reducing typos and ensuring consistency.
- Date: Restricts input to valid dates.
- Text Length: Limits the number of characters allowed.
- Input Message (Optional): Add a helpful message that appears when the cell is selected, guiding users on what to enter.
- Error Alert (Optional): Set up an alert that warns users if they try to enter invalid data.
Advanced Techniques: Beyond the Basics
For truly streamlined data entry, consider these advanced strategies:
Using the Fill Handle:
The fill handle (the small square at the bottom-right of a selected cell) can quickly duplicate data or create sequences. Select a cell, grab the fill handle, and drag it down or across to fill the selected range.
Importing Data:
Avoid manual typing whenever possible! Import data from other sources like CSV files, text files, or databases directly into Excel. This saves time and reduces the risk of errors.
VBA Macros (For Power Users):
Visual Basic for Applications (VBA) allows you to create custom macros that automate complex data entry tasks. While this requires programming knowledge, the efficiency gains can be substantial.
Conclusion: Boost Your Excel Efficiency
Mastering these advanced techniques transforms Excel data entry from a tedious chore into a streamlined process. By leveraging keyboard shortcuts, data validation, and other smart strategies, you'll significantly increase your productivity and minimize errors. Remember, practice makes perfect! The more you use these methods, the more natural and intuitive they'll become.