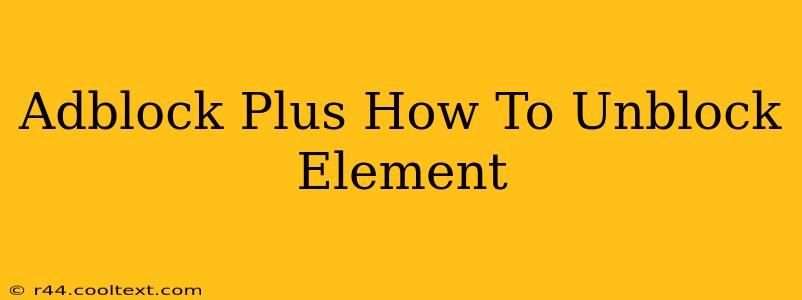Are you using Adblock Plus but finding it's blocking content you actually want to see? Don't worry, you're not alone! Adblock Plus, while excellent at removing intrusive ads, sometimes mistakenly flags useful elements on websites. This guide will walk you through how to unblock specific elements on any webpage using Adblock Plus's powerful features.
Understanding Adblock Plus's Functionality
Before diving into unblocking, it's helpful to understand how Adblock Plus works. It uses filter lists – essentially, lists of rules that identify and block unwanted content. These filters are very effective, but they can occasionally be too broad, accidentally blocking elements you want to keep.
Method 1: Using the "Pause" Feature (Temporary Unblocking)
The simplest method for temporarily unblocking elements is to use the Adblock Plus pause button. This temporarily disables all filtering on the current page. This is useful for quickly seeing if the blocked element is indeed caused by Adblock Plus, and if so, will quickly uncover the element you need to unblock.
- Locate the Adblock Plus icon: This is usually located in your browser's toolbar.
- Click the icon: A menu will appear.
- Select "Pause": This temporarily disables Adblock Plus for the current page.
Important Note: While this method is quick, it's only temporary. Once you reload the page or navigate away, Adblock Plus will resume its normal filtering.
Method 2: Unblocking Specific Elements with the "Disable" Feature (More Permanent)
For a more permanent solution, you can disable Adblock Plus filtering for specific elements. This lets you precisely control which ads and elements are blocked, ensuring your experience remains customized to what you like.
- Right-click the blocked element: This could be an image, a text block, or any other part of the webpage.
- Select "Adblock Plus": A submenu should appear.
- Choose "Disable" (or similar): This will add a filter that specifically allows that element to be shown. The exact wording might slightly vary depending on your browser and Adblock Plus version.
Method 3: Using Adblock Plus's Advanced Options (Custom Filters)
For more granular control, you can create custom filters within Adblock Plus's settings. This method provides the most control over what is blocked but requires more technical understanding.
- Access Adblock Plus settings: The method for accessing settings differs between browser extensions. Usually this is accessible through the icon menu.
- Locate custom filter options: You'll typically find a section for adding or editing custom filters.
- Add a new filter: This will involve using specific syntax to target particular elements based on their selectors. (You can find further details on filter syntax in the Adblock Plus documentation.)
Caution: Incorrectly entered filters could have unexpected consequences. Please double-check your filters before saving them.
Troubleshooting and Further Help
If you're still having trouble unblocking specific elements, consider the following:
- Check for updates: Ensure you have the latest version of Adblock Plus installed.
- Examine the page's code: If you're comfortable, inspecting the page's source code might reveal the specific element causing issues.
- Consult Adblock Plus's support resources: Their official website offers extensive documentation and support forums.
By following these methods, you can effectively manage Adblock Plus to block unwanted ads while ensuring that you can still access the content you need. Remember to be precise in identifying what you want to unblock – this will lead to the most effective outcome.