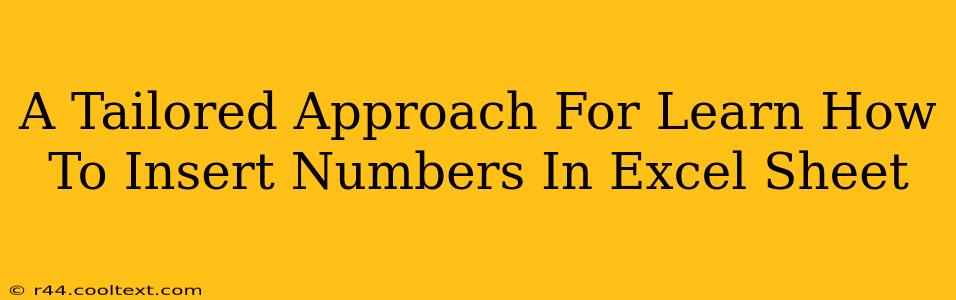Learning to efficiently insert numbers into your Excel sheets is a fundamental skill for anyone working with spreadsheets. This guide provides a tailored approach, catering to different experience levels and offering tips for optimal workflow. Whether you're a beginner taking your first steps or a seasoned user looking to refine your technique, you'll find valuable insights here.
Understanding the Basics: Different Ways to Input Numbers
There are several ways to insert numbers into an Excel sheet, each with its own advantages depending on the context. Let's explore the most common methods:
1. Direct Typing: The Simplest Method
This is the most straightforward approach. Simply select the cell where you want to input the number and type it directly using your keyboard. Press Enter or Tab to move to the next cell. This is perfect for single entries or small datasets.
Pro Tip: Use the number pad on your keyboard for faster data entry, especially when dealing with large datasets.
2. Using the Formula Bar: For More Control
The formula bar offers a more controlled way to input numbers, especially when dealing with complex calculations or formatting. Type the number into the formula bar and press Enter. This method is particularly useful when you need to review or edit the number before committing it to the cell.
3. AutoFill: Speeding Up Data Entry
Excel's AutoFill feature is a powerful tool for quickly inserting sequential numbers or series. To use it:
- Enter the starting number in a cell.
- Select the cell.
- Hover your cursor over the small square (fill handle) at the bottom right corner of the selected cell.
- Drag the fill handle down or across to fill the desired range with the sequential numbers. Excel will automatically increment the numbers based on the starting value. You can customize the increment by dragging the fill handle while holding down the
Ctrlkey.
Example: If you enter "1" in cell A1 and drag the fill handle down to A10, cells A2 through A10 will automatically be filled with numbers 2 through 10.
4. Paste Special: Importing Numbers from Other Sources
If you're copying numbers from another application or spreadsheet, the "Paste Special" function offers greater control over how the data is imported. Right-click on the target cell and select "Paste Special". Choose "Values" to paste only the numerical data, ignoring any formatting.
Beyond the Basics: Advanced Techniques and Tips
Mastering these fundamental methods is crucial, but here are some advanced techniques to further enhance your Excel skills:
1. Data Validation: Ensuring Data Accuracy
Data validation helps ensure that only specific types of numbers are entered into your spreadsheet, reducing the risk of errors. You can set rules to limit entries to specific ranges, decimals, or even custom lists.
2. Number Formatting: Presentation Matters
Excel offers various number formats to customize how numbers appear in your spreadsheet. This includes options like currency, percentage, scientific notation, and more. Formatting doesn't change the underlying number value, only how it's displayed.
3. Keyboard Shortcuts: Streamlining Your Workflow
Learning keyboard shortcuts significantly speeds up your Excel workflow. For example, Ctrl + ; (semicolon) inserts the current date, and Ctrl + Shift + ; inserts the current time.
Conclusion: Mastering Number Entry in Excel
Inserting numbers into an Excel spreadsheet might seem like a simple task, but mastering the different techniques and optimizing your workflow can significantly improve your productivity and efficiency. By implementing the strategies outlined in this guide, you'll be well on your way to becoming a more proficient Excel user. Remember to practice consistently to solidify your skills and discover new ways to leverage Excel's capabilities.