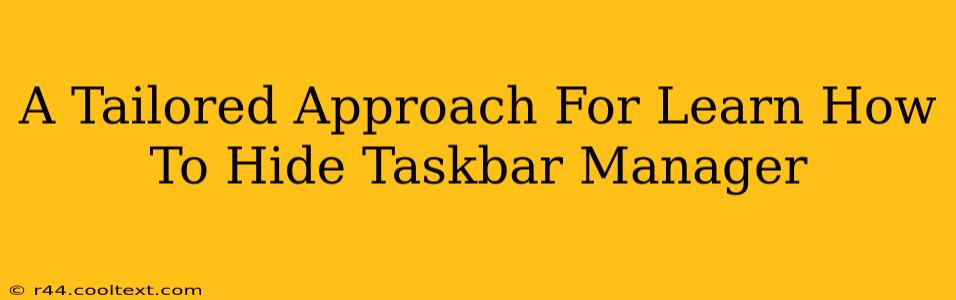Many users, for various reasons, want to know how to hide the Task Manager. This isn't about malicious intent; sometimes it's for security, preventing accidental closures, or simply for a cleaner desktop experience. This guide provides a tailored approach, covering several methods to achieve this, catering to different levels of technical expertise.
Why Hide the Task Manager?
Before diving into the "how-to," let's address the "why." Understanding the motivations behind hiding the Task Manager helps tailor the solution to your specific needs.
- Security: Preventing unauthorized access to running processes and system information is a primary reason. Hiding the Task Manager adds an extra layer of security, making it harder for someone without your permission to interfere with your system.
- Accidental Closures: Especially for less tech-savvy users, accidentally closing essential system processes through the Task Manager can lead to system instability. Hiding it prevents accidental closures.
- Clean Desktop Experience: Some users simply prefer a cleaner desktop environment. Hiding the Task Manager contributes to a more minimalist look.
- Gaming: In gaming, the Task Manager might be hidden to prevent performance monitoring distractions or accidental interruptions during gameplay.
Methods to Hide the Task Manager (with varying levels of complexity)
The methods described below range from simple tweaks to more involved registry edits. Choose the method that best suits your comfort level with computer settings.
Method 1: Simple Hiding (Using the Shortcut)
This is the most basic approach, useful for temporarily concealing the Task Manager.
- Open Task Manager: Press
Ctrl + Shift + Esc. - Minimize: Click the minimize button in the upper right corner of the Task Manager window.
This doesn't truly hide it, but minimizes it from view. It's easily accessible again by clicking the minimized icon.
Method 2: Group Policy Editor (For Windows Pro and Enterprise Users)
This method involves modifying Group Policy settings. This method only applies to Windows Professional and Enterprise editions.
- Open Group Policy Editor: Search for "gpedit.msc" in the Windows search bar and open it.
- Navigate to the Setting: Go to
User Configuration > Administrative Templates > System > Ctrl+Alt+Del Options. - Disable Task Manager: Double-click on "Remove Task Manager" and select "Enabled."
- Apply Changes: Click "Apply" and "OK." You'll need to log off and back on for the changes to take effect.
Important Note: Reversing this requires going back into Group Policy Editor and setting "Remove Task Manager" to "Not Configured" or "Disabled."
Method 3: Registry Editor (Advanced Users Only)
This method involves directly editing the Windows Registry. Proceed with caution, as incorrect registry edits can damage your system. Back up your registry before making any changes.
(Detailed steps for this method are omitted due to the complexity and potential for system damage if not done correctly. This method is discouraged unless you are highly proficient in using the registry editor.)
Conclusion: Choosing the Right Approach
The best method for hiding your Task Manager depends entirely on your needs and technical skills. The simple minimization method is perfect for temporary hiding. Group Policy offers a more permanent solution for experienced users on suitable Windows versions. Avoid registry edits unless you're highly comfortable navigating the Windows Registry. Remember always to prioritize safe computing practices.