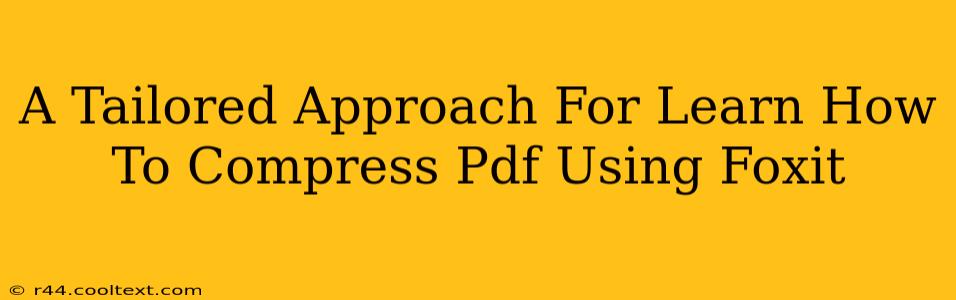Are you struggling with oversized PDF files? Do you need to reduce file size for easier sharing or emailing? Foxit PDF Editor offers a straightforward solution. This guide provides a tailored approach to mastering PDF compression using Foxit, ensuring you achieve optimal file size reduction without compromising quality.
Understanding PDF Compression: Why It Matters
Before diving into the how-to, let's understand why PDF compression is crucial. Large PDF files consume significant storage space, slow down email delivery, and can even impact the performance of online document sharing platforms. Optimizing your PDFs is essential for:
- Faster Emailing: Smaller files translate to quicker email delivery, improving efficiency.
- Improved Storage Management: Reduced file sizes free up valuable storage space on your hard drive and cloud storage.
- Enhanced Online Sharing: Smaller PDFs load faster on websites and online document viewers.
- Better Collaboration: Efficient file sizes improve the collaboration experience, particularly when working with others.
Compressing PDFs with Foxit: A Step-by-Step Guide
Foxit offers several methods for PDF compression, allowing you to tailor your approach based on your needs and the desired level of compression. Here's a breakdown of how to use Foxit's features effectively:
Method 1: Using the "Reduce File Size" Feature
This is the most straightforward method for basic PDF compression.
- Open Your PDF: Launch Foxit PDF Editor and open the PDF file you wish to compress.
- Access the "File" Menu: Click on the "File" menu located at the top-left corner of the interface.
- Select "Reduce File Size": Choose the "Reduce File Size" option from the dropdown menu.
- Choose Compression Settings: Foxit will present various preset options. Select the one that best suits your needs. A higher compression level will result in a smaller file size but might slightly reduce image quality. Consider the trade-off carefully.
- Save the Compressed PDF: Once you've selected your settings, click "OK" to initiate the compression process. Save the compressed PDF to a new location or overwrite the original.
Method 2: Advanced Compression Options (for Images and Fonts)
For more granular control, Foxit offers advanced compression settings:
- Open the PDF: Start by opening the PDF file you need to compress.
- Access the "File" Menu and "Reduce File Size": Follow steps 1-3 from Method 1.
- Customize Settings: Instead of selecting a preset, click on "Advanced" to access more detailed compression settings. Here you can adjust parameters for image compression and font embedding, allowing for more precise file size control.
- Preview and Save: Review the changes and save your compressed file.
Choosing the Right Compression Level
The optimal compression level depends on your specific needs. Higher compression levels generally lead to smaller file sizes but may slightly impact image or text quality. Experiment with different settings to find the best balance between file size and visual quality.
Beyond Compression: Additional Tips for PDF Optimization
Beyond compression, you can further optimize your PDFs for smaller file sizes by:
- Removing Unnecessary Elements: Delete unnecessary images, pages, or embedded files.
- Using High-Compression Images: Before creating your PDF, use image editing software to compress images to an appropriate file size.
- Choosing Appropriate Fonts: Embedding unnecessary fonts can bloat PDF sizes; select the fonts carefully.
By following these tailored approaches and incorporating these additional tips, you'll become proficient in compressing PDFs with Foxit PDF Editor, ensuring your files are always optimized for efficient storage, sharing, and collaboration. Remember to always save a copy before performing compression, just in case!