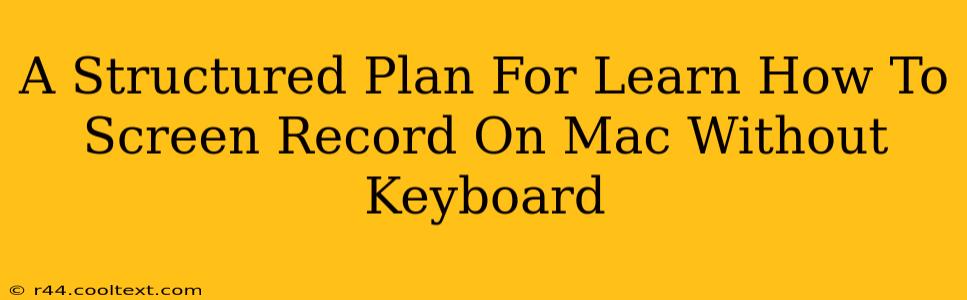Many Mac users find themselves needing to screen record without the convenience of a keyboard. Perhaps your keyboard is malfunctioning, you prefer a touch-only workflow, or you're simply working in a situation where using a keyboard isn't practical. This comprehensive guide provides a structured plan to master screen recording on your Mac, even without a keyboard.
Understanding Your Mac's Built-in Capabilities
Before diving into third-party apps, let's explore the native features of macOS for screen recording. While not explicitly designed for keyboard-less operation, some features can be adapted.
QuickTime Player: Your Silent Recording Ally
QuickTime Player, a pre-installed application on every Mac, offers a surprisingly versatile screen recording solution. While primarily keyboard-driven, you can utilize the mouse clicks to navigate its functions. The key is to familiarize yourself with the menu bar options.
- Initiating the Recording: Open QuickTime Player. Go to the "File" menu (using your mouse). Select "New Screen Recording." You'll see a recording control bar appear. Click the red record button (using your mouse) to begin.
- Stopping the Recording: Click the stop button in the menu bar.
- Saving Your Recording: Use the mouse to navigate the file menu and save your recording to your desired location.
Accessibility Features: A Hidden Gem
macOS offers powerful accessibility features that can be leveraged to initiate and control screen recordings, often reducing reliance on keyboard shortcuts. Explore the options within System Preferences > Accessibility to identify features that could simplify your workflow.
Exploring Third-Party Applications: Optimized for Touch & Mouse Control
While QuickTime Player provides a baseline, dedicated screen recording apps often offer more intuitive interfaces better suited for mouse-only operation. Research apps that emphasize large, clearly labeled buttons and intuitive menu structures. When choosing, look for:
- Clear Visual Cues: Avoid applications with overly small buttons or complex keyboard shortcut-heavy interfaces.
- Easy-to-Navigate Menus: The menu bar and options should be easily accessible with a mouse.
- Large, Responsive Buttons: This is crucial for comfortable mouse-only use.
Optimizing Your Workflow: Tips and Tricks
Regardless of the method you choose, optimizing your workflow is critical for efficient screen recording.
Practice Makes Perfect:
The more you use your chosen method, the faster and more efficiently you'll be able to record your screen. Regular practice helps you build muscle memory and familiarity with the interface.
Organize Your Files:
Develop a consistent file-naming convention to easily locate your screen recordings. This is crucial for maintaining order and productivity.
Conclusion: Screen Recording Without Limits
Mastering screen recording on your Mac without a keyboard is entirely achievable. By combining the native capabilities of macOS with the right third-party tools and a systematic approach to workflow optimization, you can overcome any keyboard limitations and capture your screen with ease. Remember to explore the accessibility features thoroughly – they may offer unexpected solutions. The key is to find the method that best suits your individual needs and preferences.