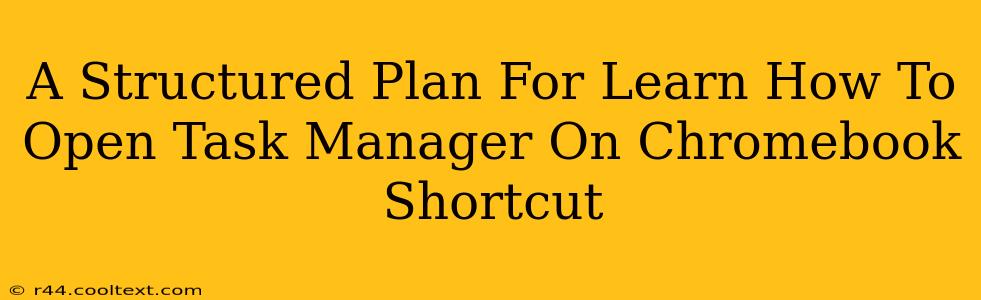Opening the Task Manager on your Chromebook might seem like a minor detail, but understanding how to access it quickly is crucial for troubleshooting performance issues and managing running applications. This guide provides a structured plan to master this essential skill, covering various methods and shortcuts for different Chromebook models and operating systems.
Understanding the Chromebook Task Manager
Before diving into the methods, let's understand what the Task Manager does. Essentially, it's a utility that displays all currently running apps and processes on your Chromebook. This allows you to:
- Monitor resource usage: See which apps are consuming the most CPU, memory, and network bandwidth. Identifying resource-hogging apps helps optimize performance.
- End unresponsive processes: If an app freezes or becomes unresponsive, you can force-quit it through the Task Manager, restoring your Chromebook's stability.
- Manage background processes: Observe and manage applications running in the background, even if you're not directly interacting with them.
Method 1: The Classic Keyboard Shortcut (Most Chromebooks)
The most common and efficient way to open the Task Manager is by using a keyboard shortcut:
Search + Esc
This combination, pressing the Search key (usually the key with a magnifying glass icon) and the Esc key simultaneously, will instantly bring up the Task Manager. This works on most Chrome OS versions and Chromebook models.
Troubleshooting the Keyboard Shortcut
- Incorrect Key Layout: Double-check your keyboard layout. Ensure the keys you are pressing correspond to the Search and Esc keys on your specific Chromebook model.
- Software Conflicts: Rarely, software conflicts can interfere with keyboard shortcuts. Restarting your Chromebook can often resolve this.
- Outdated Chrome OS: Ensure your Chromebook's operating system is up-to-date. Updates often include bug fixes and performance improvements, including improvements to keyboard shortcut functionality.
Method 2: Using the Power Menu (Alternative Method)
If the keyboard shortcut isn't working, you can access the Task Manager via the power menu:
- Click your profile picture in the bottom-right corner of your screen.
- Click the power icon.
- Hold down the Shift key while clicking "Power off" or "Restart". This will bring up the Task Manager instead of shutting down or restarting.
This method provides an alternative access point if the primary keyboard shortcut method fails.
Method 3: Checking for Updates (For Persistent Issues)
If you're consistently experiencing problems accessing the Task Manager, it's crucial to ensure your Chromebook's software is updated. Outdated software can lead to glitches and functionality issues. To check for updates:
- Click the time in the bottom-right corner of your screen.
- Click the settings cog (gear icon).
- Navigate to About Chrome OS and click Check for updates.
Conclusion: Mastering Chromebook Task Manager Access
By understanding these methods and troubleshooting tips, you can efficiently manage your Chromebook's performance and resolve application issues. Remember, the keyboard shortcut (Search + Esc) is the fastest and most recommended method. However, having alternative access points like the power menu ensures you can always manage your running applications. Regularly updating your Chrome OS is also crucial for maintaining optimal performance and functionality. This comprehensive guide ensures you're well-equipped to navigate your Chromebook's task manager with ease.