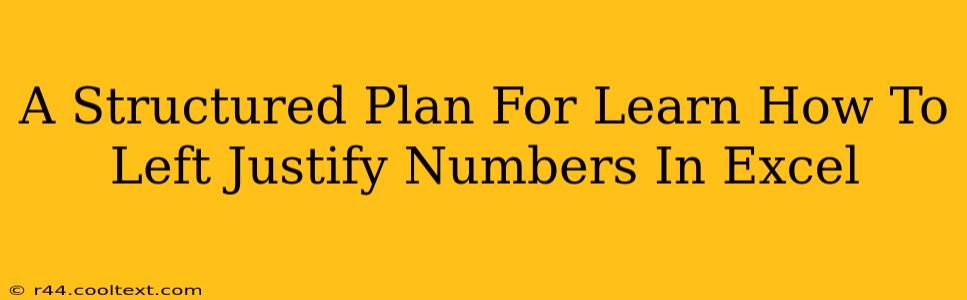Are you tired of numbers stubbornly clinging to the right side of your Excel cells? Do you dream of perfectly aligned columns, where text and numbers play nicely together? Then you've come to the right place! This structured plan will guide you through the simple yet surprisingly powerful technique of left-justifying numbers in Excel. Mastering this skill will elevate the appearance and readability of your spreadsheets, making your data analysis much more efficient.
Understanding Cell Alignment in Excel
Before diving into the specifics of left-justifying numbers, let's briefly understand how cell alignment works in Excel. By default, numbers are right-aligned, while text is left-aligned. This is a convention designed to improve readability, particularly for columns containing numerical data intended for calculations. However, there are many instances where left-aligning numbers is visually preferable or even necessary. For example:
- Improved readability of reports and presentations: Left-aligned numbers can create a cleaner, more professional look, especially when presenting data.
- Creating custom labels or codes: When numbers represent labels or codes rather than numerical values, left-alignment enhances readability.
- Combining text and numbers: Consistent left-alignment allows for cleaner presentation when you have both text and numbers in the same cell.
Methods to Left Justify Numbers in Excel
There are several ways to achieve left-justified numbers in your Excel spreadsheet. Let's explore the most common and effective approaches:
Method 1: Using the Alignment Menu
This is the simplest and most intuitive method:
- Select the cells: Highlight the cells containing the numbers you wish to left-justify.
- Access the Alignment options: On the "Home" tab, locate the "Alignment" section.
- Choose left alignment: Click the "Align Left" button (it usually looks like a left-aligned paragraph symbol).
That's it! Your numbers should now be neatly aligned to the left.
Method 2: Using the Format Cells Dialog Box
This method offers more control and is useful for applying more complex formatting changes:
- Select the cells: Highlight the cells containing the numbers you want to adjust.
- Open the Format Cells dialog box: Right-click on the selected cells and choose "Format Cells..." from the context menu. Alternatively, you can press
Ctrl + 1(orCmd + 1on a Mac). - Navigate to the Alignment tab: In the dialog box, select the "Alignment" tab.
- Select "Left" under "Horizontal": Choose "Left" from the "Horizontal" dropdown menu.
- Click "OK": The changes will be applied to your selected cells.
This method is particularly useful when you want to adjust other alignment settings simultaneously, such as vertical alignment or text wrapping.
Method 3: Using Custom Number Formatting (For Advanced Users)
For more intricate control, you can use custom number formats. This allows you to specify precisely how numbers are displayed, including their alignment:
- Select the cells: Highlight the cells you want to format.
- Open the Format Cells dialog box: Follow steps 2 from Method 2.
- Navigate to the Number tab: Select the "Number" tab.
- Select "Custom": Choose "Custom" from the category list.
- Enter a custom format code: In the "Type" field, enter a custom format code that includes the left alignment indicator. A simple example is
@", where "@" represents the number and the quotation marks force left alignment. More complex codes can control other aspects of number display. - Click "OK": The changes will be implemented.
This advanced method is recommended for users who need more granular control over the display of their numbers, combining alignment with other formatting options.
Troubleshooting and Frequently Asked Questions (FAQs)
Q: My numbers are still right-aligned after applying the changes.
A: Ensure you've selected the correct cells and that no other formatting conflicts are overriding your alignment settings. Try copying a simple number to a new, unformatted cell and repeating the alignment process.
Q: Can I left-justify only specific numbers within a column?
A: Yes, simply select the individual cells containing those numbers and apply the left alignment using any of the methods described above.
Q: Will left-justifying numbers affect calculations?
A: No, left-justifying only affects the visual appearance; it does not change the underlying numerical value and will not interfere with any calculations.
By following this structured plan, you'll be well on your way to mastering the art of left-justifying numbers in Excel, improving the presentation and readability of your spreadsheets, and making your data analysis more efficient. Remember to practice each method to solidify your understanding and find the approach that best suits your needs and workflow.