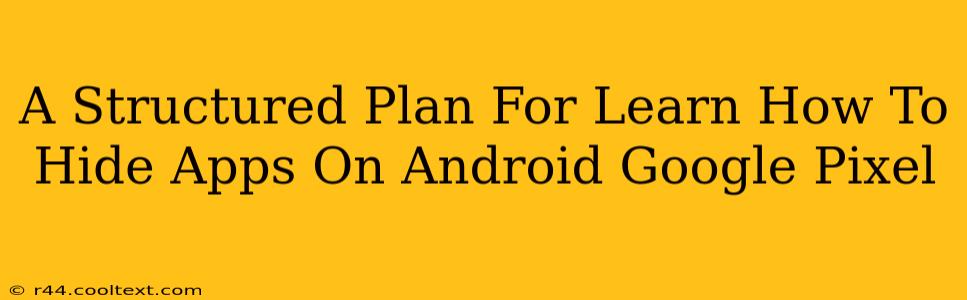Are you looking for a way to discreetly hide apps on your Google Pixel phone? Whether it's for privacy, to keep things organized, or simply to declutter your home screen, this comprehensive guide will walk you through several methods to effectively hide applications. We’ll cover everything from using built-in Android features (or the lack thereof) to exploring reliable third-party apps. Let's dive in!
Understanding Android's Approach to App Hiding
Unlike iPhones, Android doesn't natively offer a built-in feature to hide apps completely. This is a deliberate design choice, prioritizing openness and user control. However, this doesn't mean you're out of luck. There are several effective workarounds to achieve the same result.
Method 1: Utilizing Folders (For Basic Organization)
The simplest method involves grouping similar apps into folders on your home screen. While this doesn't technically hide apps, it significantly reduces clutter and makes it less obvious which applications are installed.
- How to Create a Folder: Long-press on an app icon, drag it on top of another app icon, and release. A folder will be created, allowing you to add more apps.
- Naming Your Folders: Use descriptive but unobtrusive names.
Method 2: Utilizing Third-Party App Hiders (For Enhanced Privacy)
Several third-party applications are specifically designed to hide apps on Android. Exercise caution when choosing an app, and only download from reputable sources like the Google Play Store. Always check reviews and permissions before installation.
Important Considerations When Using Third-Party Apps:
- Permissions: Review the permissions requested by the app. A legitimate app hider shouldn't require excessive permissions unrelated to its core function.
- Security: Choose an app with positive user reviews and a high rating. Read comments carefully to identify any potential issues.
- Privacy: Understand how the app handles your data.
Method 3: Using the App Drawer (For Easy Access, Less Obviousness)
While not strictly hiding apps, utilizing the app drawer effectively keeps less frequently used applications out of sight on your home screen.
- Accessing the App Drawer: Usually, a dedicated icon (often a grid of dots) is located on your home screen. This reveals a list of all your installed applications.
Choosing the Best Method for You
The optimal method depends on your specific needs and level of privacy required. For simple organization, folders are sufficient. For more robust hiding capabilities, explore reputable third-party app hiders. Always prioritize app security and privacy when selecting third-party solutions.
Frequently Asked Questions (FAQs)
Q: Are there any risks associated with using third-party app hiders?
A: Yes, there's a risk of downloading malicious apps. Always download from reputable sources like the Google Play Store and carefully review app permissions and user reviews.
Q: Can I hide system apps?
A: Generally, no. System apps are crucial for the functionality of your device and cannot be easily hidden without potentially causing instability.
Q: What happens if I uninstall the app hider?
A: The hidden apps will typically reappear.
This comprehensive guide provides a structured approach to hiding apps on your Google Pixel. Remember to prioritize security and always download apps from trusted sources. By following these methods, you can effectively manage and organize your apps, ensuring a clean and personalized user experience.