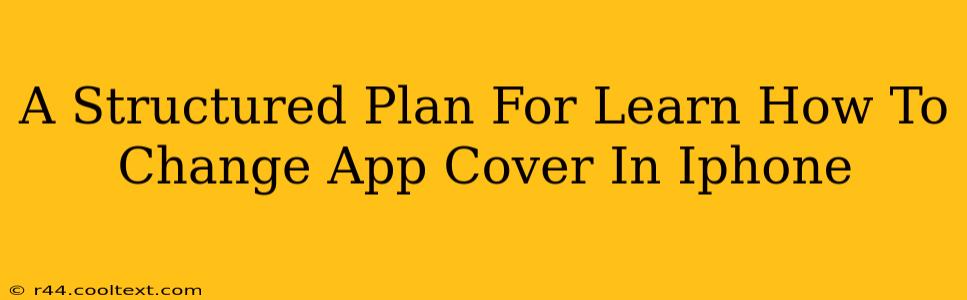Changing your iPhone app icons might seem daunting, but it's surprisingly straightforward once you understand the process. This guide provides a structured plan to help you master this simple yet effective customization technique. We'll cover everything from understanding the limitations to achieving a personalized home screen.
Understanding iPhone App Icon Customization
Before diving in, it's crucial to understand what's possible and what's not. You can't directly change the official app icons provided by developers. Instead, you'll be using shortcuts and widgets to create a custom look for your apps. This method involves creating a shortcut linked to the app, then using a custom icon for that shortcut.
Key Limitations:
- No Direct Icon Replacement: You can't replace the actual app icon in the app library or home screen.
- Shortcut Dependency: The customization relies on creating shortcuts, which means an extra tap is required to launch the app.
- Widget Limitations: Widgets offer visual customization but might not always work as a perfect replacement for every app.
Step-by-Step Guide: Changing Your App Icons
This detailed guide uses the shortcuts method, offering the most versatile approach to customizing your iPhone app icons.
Step 1: Create a Shortcut
- Open the Shortcuts App: Locate and open the Shortcuts app on your iPhone.
- Create a New Shortcut: Tap the "+" icon in the top right corner.
- Add Action: Tap "Add Action" and search for "Open App."
- Select Your App: Choose the app you want to customize from the list.
- Save the Shortcut: Give your shortcut a descriptive name (e.g., "Custom Instagram").
Step 2: Design a Custom Icon
- Find or Create an Image: You can use a pre-made icon image or create your own using an app like Canva, Adobe Photoshop, or similar design tools. The image should be a square with a transparent background for best results.
- Save the Image: Save your custom icon image to your iPhone's Photos app.
Step 3: Assign the Custom Icon to the Shortcut
- Open the Shortcut: Go back to the Shortcuts app and find the shortcut you created.
- Edit the Shortcut: Tap the three dots (...) in the top right corner of the shortcut's details.
- Change the Icon: Tap the icon next to the shortcut's name.
- Select Your Image: Choose the custom icon image you saved from your Photos app.
- Save Changes: Save your changes to finalize the icon update.
Step 4: Add to Your Home Screen
- Add to Home Screen: Tap the share button (the square with an arrow pointing upwards) on the shortcut's details page.
- Add to Home Screen: Select "Add to Home Screen."
- Customize (Optional): You can rename the shortcut on your home screen for better organization.
- Add Widget (Optional): For some apps, a widget might provide a better visual representation than just the shortcut icon.
Optimizing Your App Icon Customization
- Consistency: Use a consistent style for your custom icons to maintain a cohesive and visually appealing home screen.
- Size: Ensure your custom icons are appropriately sized for optimal display on your iPhone's screen.
- Organization: Group related apps together for easy navigation.
- Regular Updates: Periodically review and update your custom icons to reflect changes in your app usage or preferences.
By following this structured plan, you'll be able to effectively change your iPhone app cover (using shortcuts) and personalize your home screen. Remember to experiment and find a style that best suits your preferences!