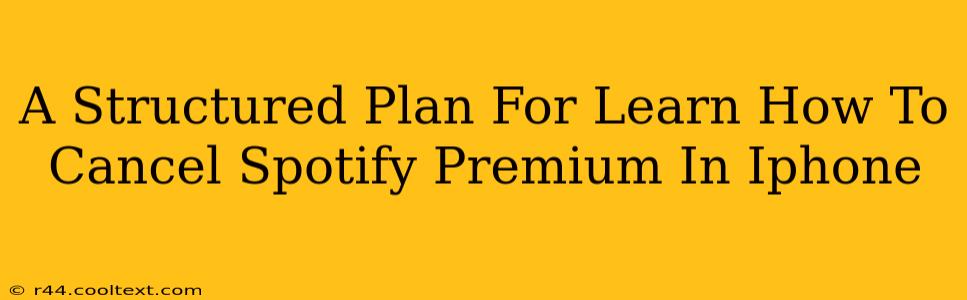Are you ready to bid farewell to your Spotify Premium subscription on your iPhone? This comprehensive guide provides a structured plan to help you cancel your subscription quickly and easily, ensuring you avoid any unexpected charges. We'll cover everything step-by-step, so even if you're not tech-savvy, you'll be able to manage your Spotify account with confidence.
Understanding Your Spotify Premium Subscription
Before diving into the cancellation process, it's crucial to understand your current subscription status. This includes knowing your billing cycle and the date of your next payment. This knowledge will prevent any potential billing surprises. You can find this information within the Spotify app itself.
Locate Your Subscription Details Within the App:
- Open the Spotify app: Launch the Spotify app on your iPhone.
- Access your profile: Tap on your profile icon, usually located in the top right corner.
- Navigate to Account: Select "Account" from the menu.
- Check your Subscription: Look for the "Subscription" section. Here you'll find details about your plan, payment method, and renewal date.
Step-by-Step Guide to Canceling Spotify Premium on iPhone
Now that you've located your subscription details, let's proceed with the cancellation. The process is designed to be straightforward, but following these steps precisely will ensure a smooth experience.
Canceling Through the Spotify App:
- Open the Spotify app: Again, start by opening the Spotify app on your iPhone.
- Access your Account: Navigate to your profile and then to "Account," as outlined above.
- Manage Subscription: Locate the "Manage" button (or a similar option) related to your Spotify Premium subscription. The wording may slightly vary depending on your app version.
- Initiate Cancellation: Tap on the "Cancel" button. Spotify will likely present a confirmation screen, sometimes offering reasons for cancellation or asking you to reconsider.
- Confirm Cancellation: Carefully review the confirmation screen before finalizing the cancellation process. Once confirmed, your Spotify Premium subscription will be canceled at the end of your current billing cycle.
Canceling Through the App Store (if subscribed via Apple):
If you subscribed to Spotify Premium through the App Store, you'll need to cancel it through Apple's settings:
- Open Settings: On your iPhone, go to "Settings."
- Select your Apple ID: Tap on your Apple ID profile at the top of the screen.
- Subscriptions: Choose "Subscriptions."
- Find Spotify: Locate your Spotify Premium subscription in the list.
- Cancel Subscription: Tap on "Spotify" and then select "Cancel Subscription." Confirm your cancellation.
What Happens After Cancellation?
After you cancel, your Spotify Premium subscription will continue until the end of your current billing cycle. After that, you'll automatically revert to the free Spotify plan. Remember that you will lose access to Premium features like ad-free listening and offline downloads.
Troubleshooting Common Issues
- Unable to find the cancel button: Ensure your Spotify app is updated to the latest version. If the problem persists, contact Spotify support directly.
- Cancellation not reflected: Allow some time for the cancellation to process. If it's not reflected within a day or two, contact Spotify support or Apple support (depending on your subscription method).
By following these steps, you can successfully cancel your Spotify Premium subscription on your iPhone. Remember to check your billing information regularly to avoid any unwanted charges. This guide provides a clear pathway to effectively manage your subscription and regain control of your spending.