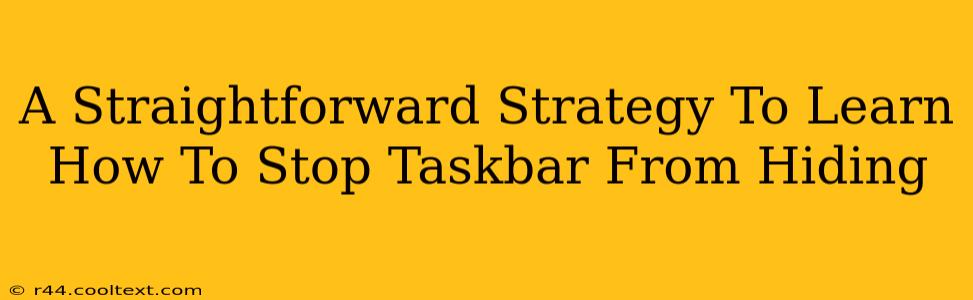Are you tired of your Windows taskbar mysteriously disappearing? That frustrating auto-hide feature can be a real productivity killer. This guide provides a straightforward strategy to permanently disable the taskbar's auto-hide function, giving you consistent access to your open applications and system tray icons. Let's dive in and reclaim your taskbar!
Understanding the Auto-Hide Feature
Before we get to the solution, it's helpful to understand why your taskbar might be hiding. The auto-hide feature is designed to maximize screen real estate. When enabled, the taskbar disappears until your cursor approaches the edge of the screen. While this sounds convenient, it can quickly become annoying if you frequently need to access your applications or system settings.
How to Stop the Taskbar From Hiding: A Step-by-Step Guide
This method works for most recent versions of Windows (10 and 11).
Step 1: Access Taskbar Settings:
Right-click on an empty area of your taskbar. A context menu will appear. Select "Taskbar settings". This will open the Taskbar settings page in the Windows Settings app.
Step 2: Locate the Auto-hide Setting:
In the Taskbar settings, scroll down until you find the section titled "Taskbar behaviors". Look for the toggle switch labeled "Automatically hide the taskbar in desktop mode".
Step 3: Disable Auto-Hide:
Simply toggle the switch to the "Off" position. The taskbar will immediately become visible and will remain visible, regardless of your cursor's position.
Step 4: Verify the Change:
Move your cursor to the edge of the screen where the taskbar usually appears. If the taskbar remains visible, you've successfully disabled the auto-hide feature.
Troubleshooting Common Issues
If you're still experiencing problems with your taskbar hiding, even after disabling auto-hide, try these troubleshooting steps:
- Restart your computer: A simple restart often resolves minor software glitches.
- Check for conflicting software: Some third-party applications might interfere with taskbar settings. Try temporarily disabling any recently installed programs.
- Update your Windows installation: Ensure your Windows operating system is up-to-date with the latest patches and updates.
Beyond Auto-Hide: Customizing Your Taskbar
Now that you've mastered disabling auto-hide, consider further customizing your taskbar for optimal productivity. You can:
- Adjust taskbar size: Make the taskbar larger or smaller to accommodate more or fewer icons.
- Pin frequently used applications: Keep your most-used apps readily accessible on the taskbar.
- Group similar icons: This can help declutter your taskbar and improve organization.
By following these simple steps, you can regain control over your taskbar and enjoy a more efficient and less frustrating computing experience. No more hunting for your hidden taskbar – only seamless access to your applications and system settings!